Installing QBI¶
Did you hear about Bertram?
He didn't read all the instructions before starting installation and the whole thing took twice as long and resulted in so many problems down the road it was a right kerfuffle!
Don't be a Bertram; read these instructions before you install QBI.
Requirements before installation¶
64 Bit Windows operating system¶
AyaNova QBI requires a 64 bit version of Windows
QuickBooks for Windows installed¶
Any of the following versions of QuickBooks Desktop edition with latest service patches are required to use QBI:
- U.S. QuickBooks 2008 or newer
- Canadian QuickBooks 2008 or newer
- UK editions of QuickBooks Pro and Accountant Editions 2008 or newer
- Australian QuickBooks QBi 2008/2009, 2009/2010, 2010/2011, 2011/2012 and QBi 2012/2013
QuickBooks must be installed to the same computer you want to use with QBI and must be able to open your QuickBooks company data file without issue.
QBFC14 integration package installed¶
AyaNova QBI uses and requires the QBFC version 14 integration package from Intuit that allows QBI to communicate with QuickBooks.
You must download and run the QBFC installation file QBFC14_0installer.exe and install QBFC before attempting to install QBI.
QBI will not work without QBFC being installed first.
AyaNova User requirements¶
Accounting role User¶
AyaNova QBI can only be used by Users with the Accounting Authorization Role.
Single login applies¶
Be aware that AyaNova only issues a single login token at a time for the same User account, so if you were to log in to AyaNova QBI while previously logged in to AyaNova, the AyaNova session will be terminated as the new login to QBI has made the original login token expired and invalid.
If you need to work in both QBI and AyaNova at the same time then we recommend creating a separate User account specifically for using QBI.
AyaNova object rights¶
Some of QBI's features will modify AyaNova objects and require the same User Role permissions to modify those objects as you would need to do so in AyaNova.
Ensure the QBI User is granted sufficient Roles to the objects that are required to be modified in QBI.
AyaNova Work order status requirements¶
QBI needs to modify Service Work orders in AyaNova when it Invoices and / or adjusts prices if that feature is used.
Any security rights and Roles required by AyaNova to make those modifications in the regular AyaNova User interface are also requried when doing the same modifications via QBI, there is no difference security-wise.
For this reason the AyaNova Work order status feature and it's Remove and Select Roles features (if used) are very relevant to using QBI:
Work order status Remove and Select Roles¶
In AyaNova a work order can be set to a Work order status that locks the work order and prevents it from being modified unless a User with sufficient Roles to remove that status changes it to an different, unlocked status which is exactly what QBI does whenever it modifies Work orders.
This means that the User who logs in to QBI must have any required Roles that are set on Work order status' Remove roles setting and also have any Select Roles required for setting the Work order to a post Invoice status if that feature is used.
The simplest way to accomplish this is to be sure to always add the Accounting role to any Work order Status' required Remove or Select Roles settings if that feature is used.
QBI's own special Work Order Status¶
When QBI is installed it automatically creates it's own Work order status:
z_Accounting integration edit
for the purpose of editing Work orders.
This special status is a requirement for using QBI and if it's removed or modified in such a way as to prevent it working properly, QBI will alert you to this on startup with instructions on how to fix this issue.
Do not modify this status in AyaNova unless it's to fix it after someone else broke QBI by changing it.
Note that QBI looks for this status by name, not by internal ID so if someone renames it QBI will assume it's not there at all and create a new one with the same name causing older work orders to have the original status ID set and newer ones to have the new one set. You will not be alerted to this if it the name is changed and there is no easy way to fix this if it happens.
This special status use also means you can see at a glance in AyaNova exactly when each work order was modified by QBI by looking at the Status change history in the Work order header.
Installing¶
(If you have skipped straight to here without reading the above requirements remember what happened to poor Bertram and start from the top again)
Download and install QBFC package¶
Intuit, the makers of QuickBooks provide a developers API package that is a pre-requisite for QBI to communicate with QuickBooks and we provide the installer for that package on our website.
Download the QBFC installation file QBFC14_0installer.exe and run it to install QBFC on the computer that will be using QBI and has QuickBooks already installed and operational.
Download QBI¶
Download the QBI setup file ayanova-qbi-setup.exe from our server
Run setup¶
Run the setup file ayanova-qbi-setup.exe and follow the standard installer steps to complete installation.
Smart screen warning¶
You may receive a "Smart Screen" warning from Windows such as the following:
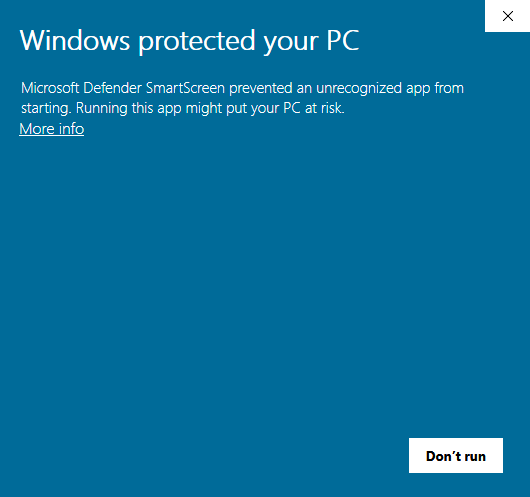
Clicking on More info will reveal the following:
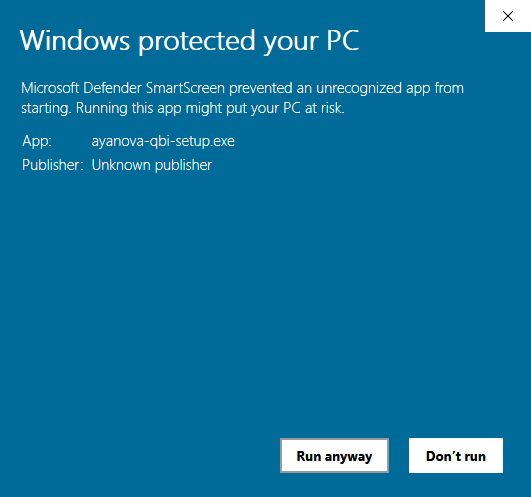
Use the Run anyway button to start the installation.
Why is QBI blocked by SmartScreen?¶
Windows SmartScreen blocks all files that it does not know. When a new QBI version is released, these files are unknown to SmartScreen and thus SmartScreen warns about them.
As more and more users install the new QBI version, SmartScreen learns that the files are good. As soon as enough users have installed the new version, SmartScreen does not warn about it anymore.
SmartScreen does not support allowing software developers to request adding to a 'whitelist' when a new version of their software is published.
Missing QBFC14 warning during installation¶
The installer checks that the required QBFC14 integration package has been installed and will display an error message about this.
If you know you have installed QBFC14 as mentioned above in the REQUIREMENTS section then it may just mean your PC needs to be rebooted so it's safe to accept the "Install anyway" prompt.
If you did not install QBFC14 choose NO and cancel the QBI installation and come back to it again once you've read through and followed the instructions again from the top.
Un-installing¶
QBI can be uninstalled in the standard way from the Windows Apps and Features setting page or Add / Remove programs control panel applet for older Windows versions.
Starting QBI¶
Next up: Starting QBI