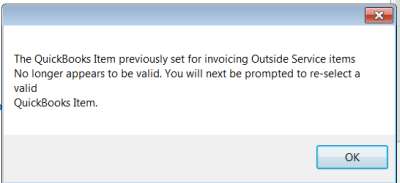Starting QBI¶
Starting QBI will involve the following steps.
Some steps are only required the first time you use QBI.
Start QuickBooks¶
AyaNova QBI works by communicating with a running instance of QuickBooks so you must start QuickBooks and have it open to your company file before starting QBI.
QBI will check if QuickBooks is running and if it isn't you will see this message:
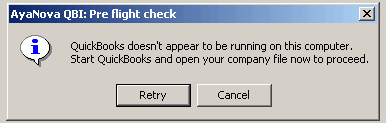
Start QBI from it's Shortcut¶
The QBI installer will create two shortcuts to start QBI, one on your desktop:

and one in the Windows Start Menu:
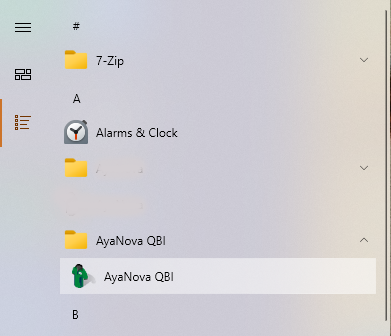
Double-click on either shortcut to start QBI now
Login¶
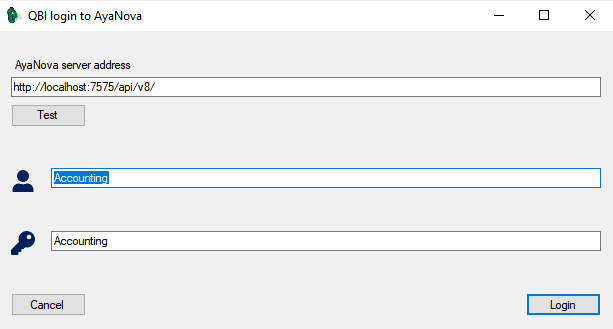
Server address¶
Here you enter the address of your AyaNova server.
The easiest way to do this is to open the AyaNova web app in your web browser to the AyaNova login screen, copy the entire URL from the web browser and paste it into the Server address field here. QBI will automatically figure out the correct server address from what you paste.
Use the Test button to confirm you are good to login.
Accounting User¶
Remember QBI will only allow a user with the Accounting Role to log in.
Grant access¶
If this is your first time using QBI with this QuickBooks company file you will be prompted in QuickBooks to grant access to QBI:
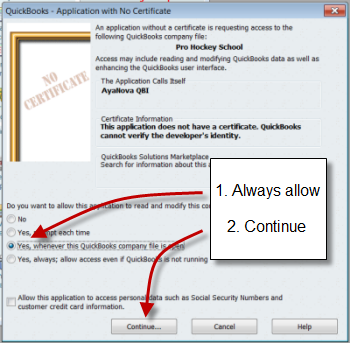
(Your version of QuickBooks may display this prompt slightly different but the action is the same)
Depending on your version of QuickBooks you may also have an additional confirmation:
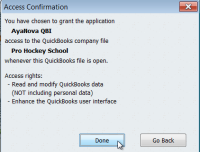
QBI Initialization¶
QBI will now read in data from both QuickBooks and then AyaNova to cache lists of objects commonly used by QBI:
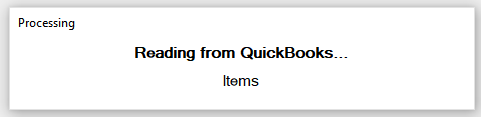
Confirm company file¶
As a precaution QBI will prompt you when it starts to confirm that the QuickBooks company file you are using is the one you want to work with:
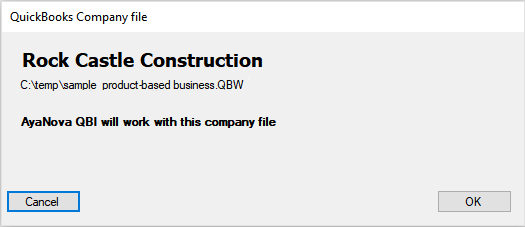
If all is well this completes startup, however if there are any missing settings you may encounter the QBI preferences wizard:
Set QBI preferences¶
If this is your first time starting QBI or you have recently deleted the QBI Integration data from AyaNova you will be prompted to set your QBI preferences:

Missing QBI preference¶
If a prior setting is found to be missing (such as a QuickBooks item previously selected having been deleted) at start up you will see a message like this and the QBI preferences wizard will start to correct the in-valid setting: