Exporting from AyaNova¶
You can use QBI to export objects from AyaNova to QuickBooks.
(You can also do it the other way around)
How to export from AyaNova¶
Open the form¶
Use the "Link and Synchronize" menu option from the main menu:
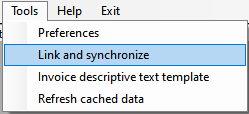
to open the "Link & Sync" form:
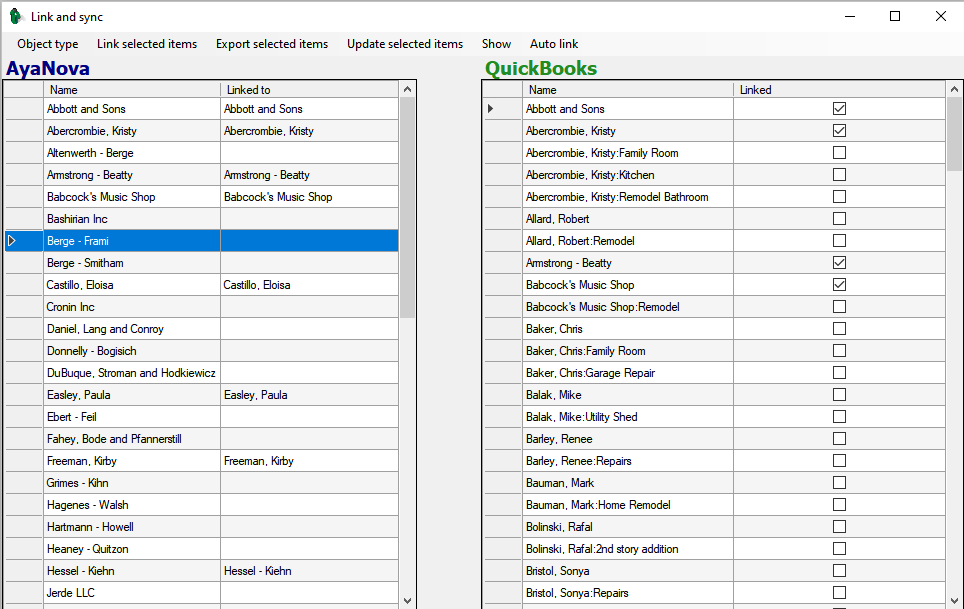
Cached lists of AyaNova objects are displayed on the left side in a table and cached lists of QuickBooks Items are displayed in the right side table.
Select an object type¶
In this form you select the type of object you want to work with from the "Object type" menu option:
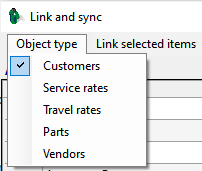
When you select an object type the data tables will change to show objects of that type in AyaNova and one or more types of Items from QuickBooks that potentially match the AyaNova type.
Select Rows to export¶
Select one ore more Rows of objects in the AyaNova table to be exported to QuickBooks
An entire row must be selected, it is not sufficient to select a single cell in the table.
Rows are selected by clicking on their row header:
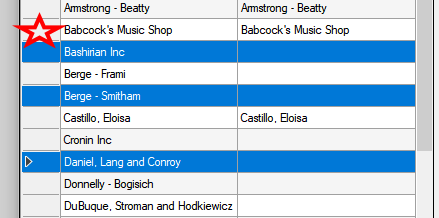
Individual rows can be selected by holding down the Control key while clicking on each separate row to be selected.
You can also click on a row selector and drag up or down to select mutltiple contiguous rows.
If you simply want to select all rows you can click on the header row selector at the top:
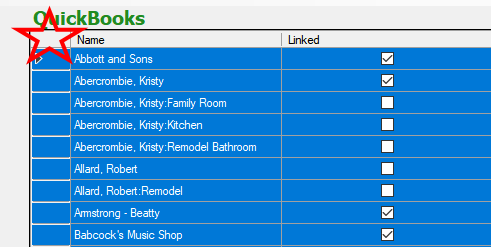
Export¶
Once you have selected the rows of AyaNova Items to be exported to QuickBooks, click on the "Export selected items" menu option:

You will be prompted for confirmation:
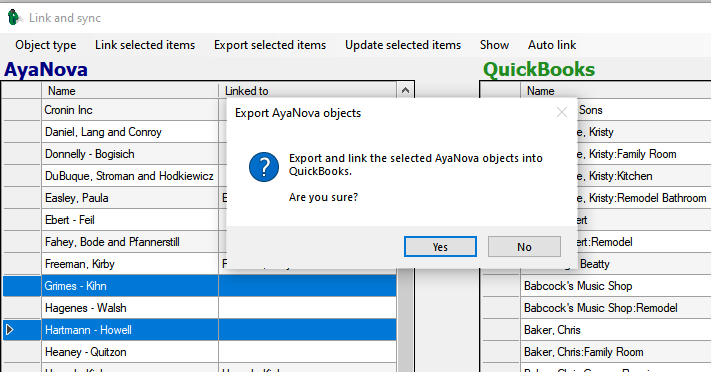
Select "Yes" to continue, QBI will create objects in QuickBooks and refresh the two tables once the operation has completed showing the newly created objects and their link state.
Things to know¶
QuickBooks field lengths¶
QuickBooks has set limits on some field length where AyaNova does not so in some cases data needs to be truncated from AyaNova to fit into QuickBooks fields.
Company name in QB Invoice¶
To accommodate QuickBooks lack of company name information displaying in a QuickBooks invoice (as only shows what displays in Bill To address), QBI exports the AyaNova company name into the first line of the QuickBooks company address field.
Bill / ship address¶
To accommodate QuickBooks inability to use Ship To address in a QuickBooks invoice if there is no Bill To address, QBI will now import the AyaNova Customer's company name and address into the Bill To address as well as the Ship To address if there is only one address entered in the AyaNova Customer record.
Customer terms¶
Customer terms must be set manually in QuickBooks after export:
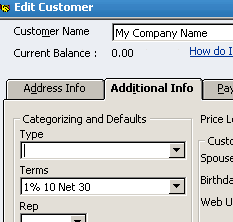
QuickBooks Vendor type¶
QuickBooks vendor type is not set by QBI when exporting an AyaNova Vendor.
Parts¶
-
You must select a QuickBooks COGS account, Income Account and a Asset Account when importing AyaNova parts into QuickBooks:
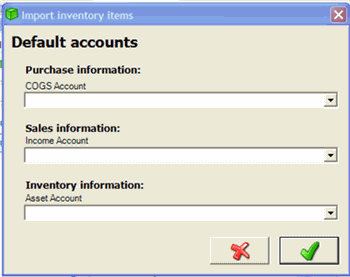
-
All AyaNova parts are imported into QuickBooks as type "inventory part"
-
The QuickBooks On Hand and Restock amount will be set to that of the total of all warehouses in AyaNova for that part
-
Serial Numbers from AyaNova are not imported into QuickBooks
-
Tax code in QuickBooks item is taken from QuickBooks defaults
Rates¶
-
You must select a QuickBooks Income Account when importing AyaNova rates into QuickBooks:
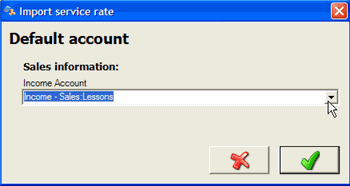
If for example, you have a bunch of rates that should have a specific Asset Account, than import only those at one time. And then import the rest that use a different Asset Account in the next batch so that you can select the specific Asset Account for those.
-
All AyaNova rates are imported into QuickBooks as type "service"
-
Tax code in QuickBooks item is taken from QuickBooks defaults