We suggest the following order from installation, configuration, initial mapping before using QBI for invoicing AyaNova completed service workorders into QuickBooks invoices. Of course, you can also do your importing/linking as you go along, this is just a suggestion.
1.Perform the Installation & Configuration to install and configure QBI for use with your QuickBooks company data file and the AyaNova database.
2.Perform the mapping of existing data between the two databases.
a.Clients
i.Link existing clients in both AyaNova and QuickBooks (either manually and/or via Auto-Link)
ii.Import non-linked clients from AyaNova to QuickBooks
iii.Import non-linked clients from QuickBooks to AyaNova
b.Vendors
i.Link existing vendors in both AyaNova and QuickBooks (either manually and/or via Auto-Link)
ii.Import non-linked vendors from AyaNova to QuickBooks
iii.Import non-linked vendors from QuickBooks to AyaNova (based on type of vendor)
1.(please note - if Wholesalers are not yet linked before importing QuickBooks Items into AyaNova, you will not be able to select those parts in AyaNova in purchase orders)
c.Service Rates
i.Link existing AyaNova Service Rates with QuickBooks (either manually and/or via Auto-Link)
ii.Import non-linked Service Rates from QuickBooks to AyaNova
iii.Import non-linked Service Rates from AyaNova to QuickBooks
d.Travel Rates
i.Link existing AyaNova Travel Rates with QuickBooks (either manually and/or via Auto-Link)
ii.Import non-linked Travel Rates from QuickBooks to AyaNova
iii.Import non-linked Travel Rates from AyaNova to QuickBooks
e.Parts
i.Link existing parts in both AyaNova and QuickBooks (either manually and/or via Auto-Link)
ii.Import non-linked parts from QuickBooks to AyaNova
iii.Import non-linked parts from AyaNova to QuickBooks
3.Edit descriptive text to use on QuickBooks invoices
a.If you do print out from AyaNova a detailed completed report for each workorder to accompany the invoice, the descriptive text you use in the invoice could just be the workorder number(s) on the invoice
b.If you do not print out from AyaNova a detailed completed report for each workorder to accompany the invoice, you might have descriptive textinclude aspects of the data from the workorder(s) to display right on the invoice - such as workorder number(s), schedulable user(s) that performed the service, start and stop Labor times, workorder item summaries, details from each Labor item
4.Use QBI to invoice AyaNova service workorders into QuickBooks
a.Fix unlinked data (client or parts etc) or price differences between linked AyaNova and QuickBooks parts
b.Invoice single or multiple service workorders via QBI into QuickBooks.
c.Confirm in QuickBooks that the service workorder information was invoiced out correctly.
d.Confirm in AyaNova that the invoice number for the corresponding service workorder(s) was entered in Invoice #: field, service workorder set to closed, status set to that entered in preferences - and if set to fix differing information.
5.Take advantage of the new feature to refresh parts information and clients information
a.Update mapped/linked parts between AyaNova and QuickBooks using the Refresh QuickBooks record or the Refresh AyaNova record menu option in the parts grid or the part's entry screen
b.Update mapped/linked clients between AyaNova and QuickBooks using the Refresh QuickBooks record or the Refresh AyaNova record menu option in the clients grid or the clients entry screen
NOTE: QBI only obtains QuickBooks and AyaNova information when QBI first loads
If you enter new information into either QuickBooks or AyaNova with QBI running, you need to refresh the connections in 4 possible ways:
1. Select to Refresh QuickBooks connection from the main AyaNova window
![]()
2. From within QBI, select Refresh QuickBooks connection
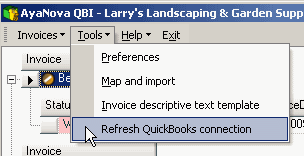
3. If not seeing AyaNova service workorders that are ready for invoicing, from QBI's Invoices menu select Refresh invoices
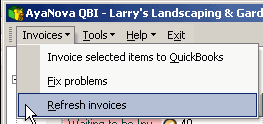
4. Exit out of QBI, exit out of AyaNova. Log back into AyaNova and start QBI again.