Autocomplete list templates¶
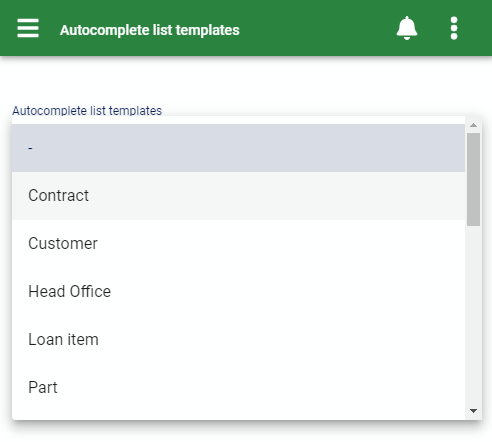
This form is used to set which fields of an AyaNova object are displayed and searchable in autocomplete lists on forms.
In most cases when users of AyaNova need to select from a list of AyaNova objects on a form they will be looking at the "Name" field however in many cases there are other fields that are equally important. For example when looking for a particular part to select on a work order it may be helpful to be able to find the part by not only the part name but also by the part manufacturer or supplier number or other fields.
AyaNova lets you choose the fields that are most appropriate for your business.
Authorization Roles required¶
Many roles can select this object on other records where approriate. Editing or viewing this object in detail is only available to Users with the following roles:
Full access
- Business administration
Read only access
- Business administration - restricted
How to access autocomplete list templates¶
From the Administration navigation drawer Global settings form in the User interface section of the form click on the Autocomplete list templates button.
In the autocomplete list template form at the top is a list of AyaNova objects that have autocomplete lists that can be templated and selecting an object will open it's template for editing.
How autocomplete list templates work¶
templates are shared by all users¶
Autocomplete list templates are a global setting that affects all users, there is no way to specify a unique template per user.
templates do not control display¶
Autocomplete lists templates are used for selection purposes only, not general display purposes. In other words when you need to select a part you will likely require more fields to help make the selection than you typically want to see when viewing an object with that part selected.
For most objects, the Name field will be the primary identifier used to display an object as it's required to be unique and it's the value that is displayed most often in the user interface and on reports.
example¶
Let's use the part object as an example. By default the part select list template will have (in order left to right) the Name, Manufacturer and Tags fields of a part selected to include in a part autocomplete list:
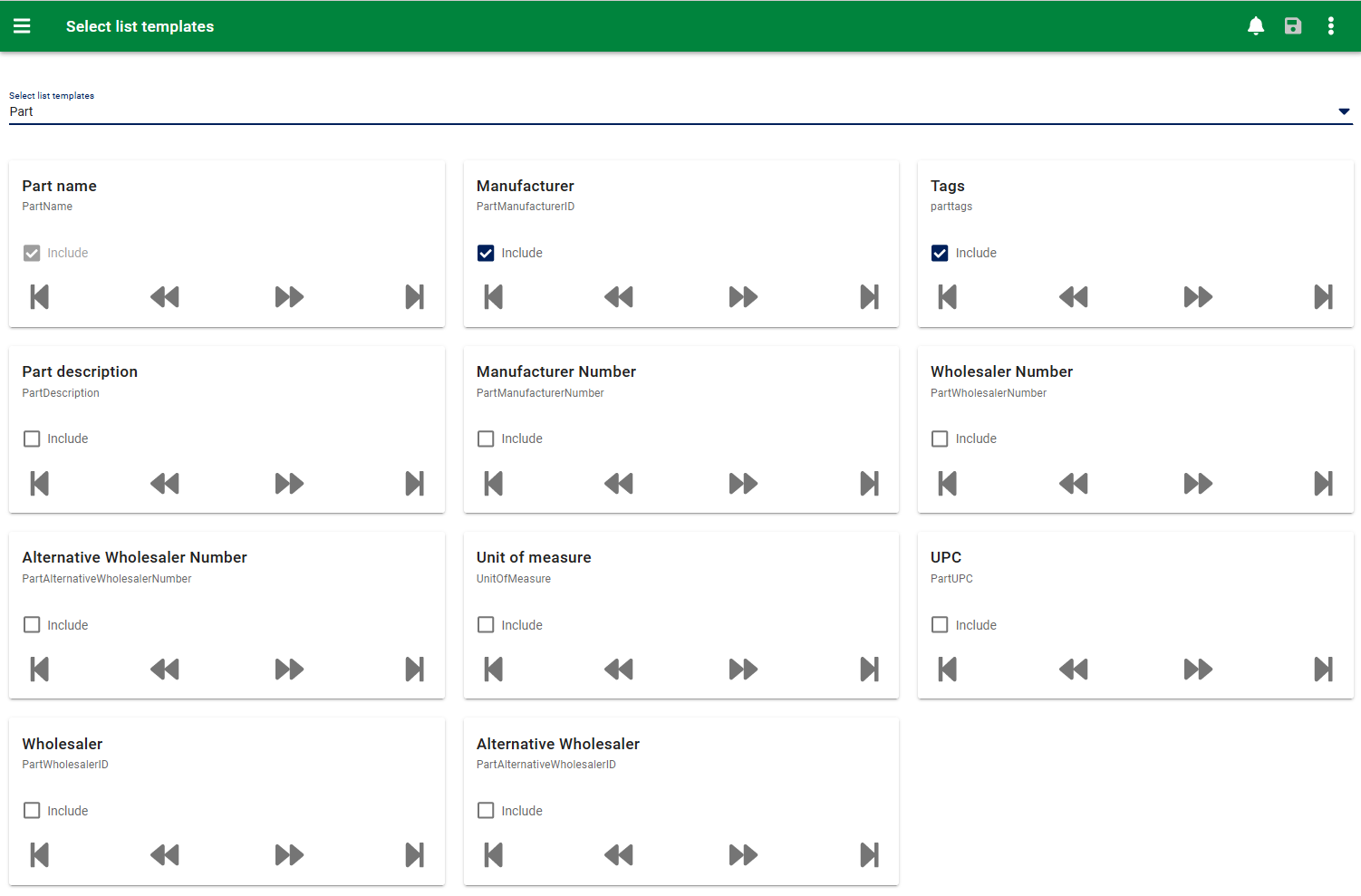
In the image above you can see the selected fields as well as other fields available. The order displayed can be changed by using the ordering arrow controls under each field to move it to the desired location.
In this example the Name field is mandatory and will always be checked as it's the primary identifier for this object, however you can move it to any location desired.
When the user needs to select a part the default list will look similar to this:
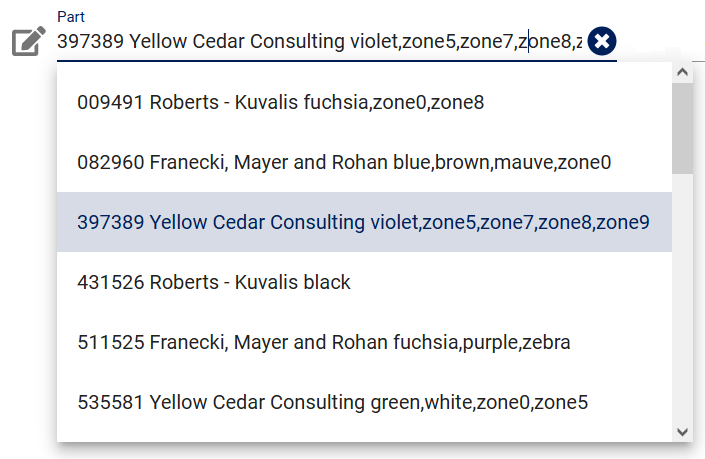
In the image above the selected part's name is on the far left "397389", the manufacturer "Yellow cedar consulting" is displayed in the center and the tags set on that part "violet, zone5, zone7, zone8, zone9" are displayed to the right.
All fields selected in the template are searchable so in this case the user can search by part name, manufacturer name or by tags. Fields not selected in the template are not searched when the User types search characters into the select list.
If, for example you don't need the tags or manufacturer fields but do want the part's UPC code field you would un-check the tags and manufacturer and check the UPC field. After saving that template all users will see name and UPC and be able to search for parts by both Name and UPC code fields.