Attachments¶
The attachments feature of AyaNova allows users to store and retreive files linked to specific AyaNova business objects from their edit form
Note that attachements can only be added to saved objects, so a new object won't show the attachments control until it has been saved.
This feature can be turned off in each form so if you do not see an attachments control it may be disabled by the AyaNova administrator.
Supported objects¶
Attachments can be uploaded and attached to all AyaNova business objects.
Authorization Roles required¶
Attachments are available to User's with rights to edit the business object being edited.
How attachments work¶
Attachments are stored at the AyaNova server in a folder and a database entry is made to link them to the object they are attached to.
An attachment is not a part of the normal edit form saving editing process; it is stored completely separately so modifying attachments has no effect on the state of the object open in the edit form. In other words if you add an attachment you do not need to save the entire form.
When a business object with attachments is deleted in AyaNova, all it's attachments are also deleted with it. If you want to preserve attachments before deleting an object they can be either downloaded then re-uploaded or moved to a different object by someone with administrator level access.
AyaNova has a hard limit of 10gb per attachment but depending on the device / browser and any intermediate web server software between the back end AyaNova server and the user's device there could be further limitations.
More information about how attachments are processed at the server can be found in the administrator attachments guide.
There are two tabs in the attachment control:
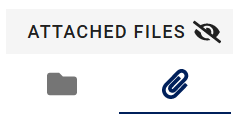
The left most tab shows the list of attached files (if any) and has a folder icon.
The right most tab is the upload control area and has a paperclip icon.
Selecting a tab will show an underline beneath it and bolden the icon.
How to access attachments¶
Attachments are available from the attachments button near the bottom of edit forms:
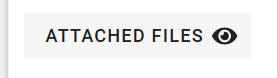
In the image above the attachments button is showing in "closed" mode and the eye icon indicates clicking on it will open it for viewing:
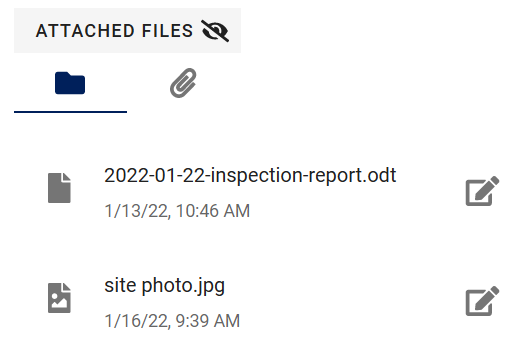
In the above image you can see there are currently two files already attached to this object.
How to store an attachment¶
Drag and drop¶
One or more files can be dragged and dropped into the file list area of the attachment:
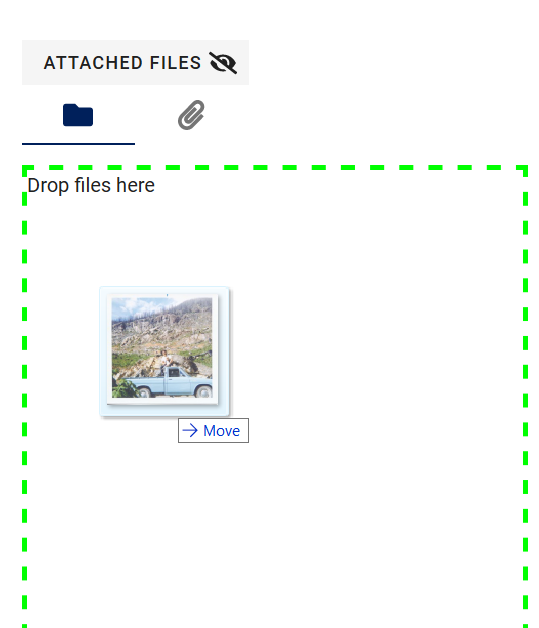
When the file is dragged to the correct location a green dashed box will outline the drop area. Dropping a file will immediately upload it to the server and this is the fastest way to attach a file, however if any notes need to be added they have to be done after the file is attached by editing it.
Upload¶
The upload panel of the attachment control can be used to select a file, enter notes and upload it by clicking in the upload control to open the file chooser:
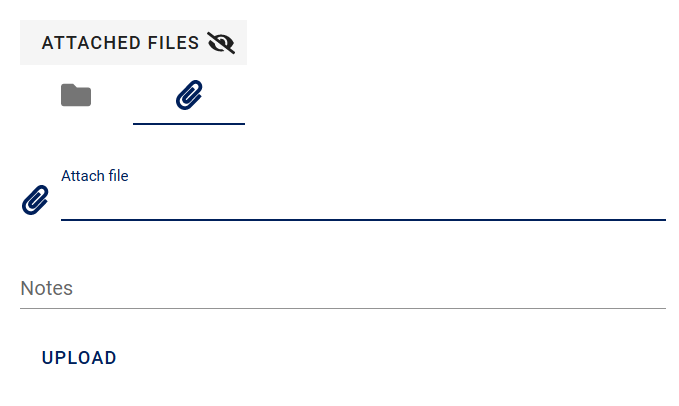
Clicking in the "Attach file" area above the notes text box will open an operating system file chooser to select a file for attaching. Once a file is selected it's name will appear in the Attach file area and clicking on Upload will store it at the server. Note that multiple files can be selected here.
You can also enter some notes about the file before uploading it or open the file record for editing later, after it's uploaded if the notes need to be changed.
Uploading directly from a device camera¶
When you click on the Attach file area to open the device file chooser, devices with a camera such as a smart phone may offer options beyond choosing a file to include the camera or video options.
For example on an Android phone:
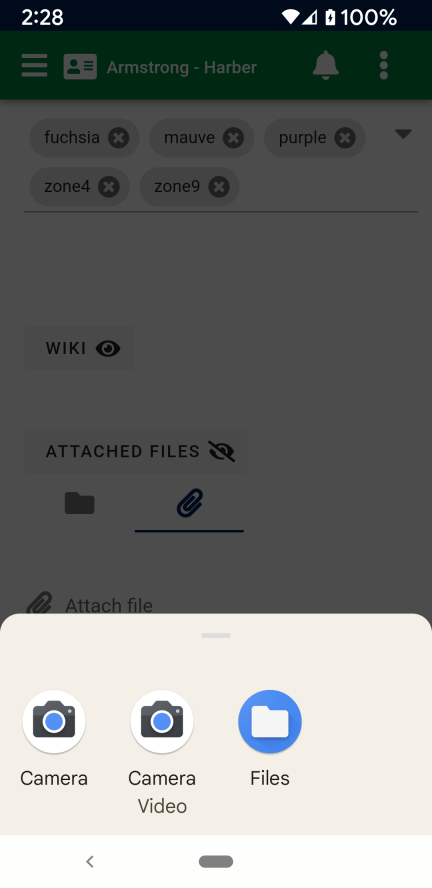
If you were to choose "Camera" the device's camera would open and allow you to take a picture and accept it with the checkmark button Android displays beneath the photo; the photo's file name would appear in the AyaNova upload control ready to be uploaded by clicking on the Upload button.
Note that each brand, model and operating system level of each device will have it's own particular options depending upon what is available and the camera / video / microphone access rights given to the browser in the device.
Android is just an example here, iOS and other devices are also supported through the web browser running on them.
How to edit and delete attachments¶
In the attachment file list to the right side is an edit icon
![]()
Clicking on the edit icon will open the edit dialog for that attachment:
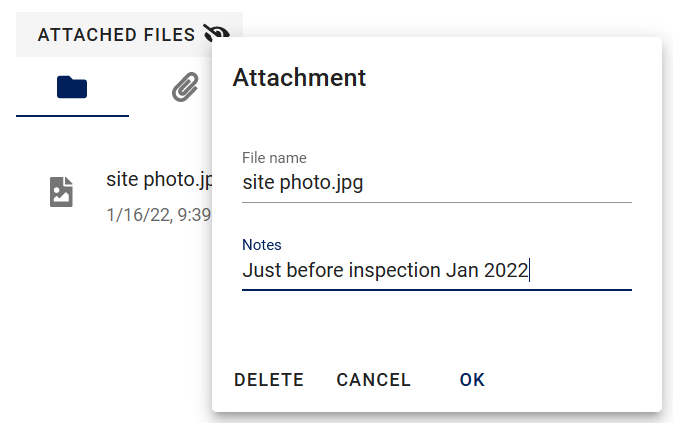
Here you can edit the notes, change the file name or delete the attachment permanently.
Troubleshooting¶
Device permission problem¶
Most devices are restrictive about what parts of the hardware they allow applications to access and AyaNova being a web application depends upon the permissions given to the web browser itself. If the web browser has not been given access to the camera you won't see it as an option. In many cases you can see what permissions are allowed for a browser / site from the url bar in many browsers by clicking on the site security icons inside the URL bar of the browser.
Consult your device documentation to determine how to check and set required permissions.
413 (Request Entity Too Large) error¶
If an upload is made from a device but doesn't seem to be uploading at all (it isn't showing in the attachment file list) and no error is displayed, check in the AyaNova web app diagnostic log and see if there is an error 413 related to the recent upload attempt.
If you see this error in the log it's likely not AyaNova restricting the upload but intermediary web server software between AyaNova and the User such as nginx or IIS. Check with your IT support to determine if an adjustment needs to be made to allow larger files. Many intermediate servers will have very low file sizes allowed in their default configuration, for nginx the default client_max_body_size setting is 1mb.
Web browsers are not good at handling and displaying this error which is why the log needs to be checked as internally AyaNova will track and log communication errors.
A short cut to test if this is the problem is to upload a small file well under 1mb and see if that works where larger files do not. If this is the case it's likely a 413 issue.