Autocomplete lists¶
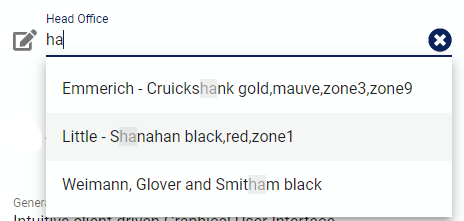
Autocomplete lists are used to search for and select a related business object on forms.
For example a Part on a Workorder form.
Each business object type has it's own Autocomplete template which can be customized to select which fields from that type of business object display and are searched for when typing in the autocomplete control.
By default the Name of an object (or equivalent primary identifier) will always be present in that object type's autocomplete list template in addition to any other fields included by customization.
Autocomplete controls also have a button to open the selected item's record or create a new record if no selection has been made.
Selecting¶
A maximum of 100 items are returned by the server for any autocomplete list query and clicking on a autocomplete list will cause it to drop down and by default fetch the first 100 records found for that type of object in the AyaNova database. For objects that there are less than 100 of this is often all that is required to select the item you need. However for larger lists searching by entering a few characters that match the item desired will be necessary.
There are two ways to select an item that is displayed in the drop down list, you can click on the item desired or use the down arrow on a keyboard to move down to the item desired and press enter to select it.
No selection item¶
Autocomplete lists have a special item represented by a single dash character - which indicates that no selection has been made for that item.
The no selection '-' item can also be used to quickly "re-set" a list by selecting it, clicking off the list then dropping it down again to refetch the first 100 items.
Searching¶
AyaNova is designed to work with very large amounts of data and usually the fastest way to select an item is by entering search query text into the control to narrow down the selection list results.
A valid search consists of a single text search phrase, a single Tag search or both separated by a space.
If a search is invalid the control will show an error message with a help link to this page of documentation.
By default the Name field (or other primary identifier) is always present and searchable but other fields can be added for selection and searching via template.
Tags will only display if added to the template but you can always search for them displayed or not.
Case sensitivity¶
By default AyaNova searches are case in-sensitive. This can be changed in the Global settings form's Filtering is case sensitive checkbox. Setting this to checkmarked (true) means that all searches will be treated as case sensitive so for example searching a list for "group" will NOT match to "Group".
Search by text¶
A single string of text with no spaces can be entered into the control to bring back results that contain the search text anywhere in the object's name or selected Autocomplete template fields.
Multiple separate text queries are not supported, so for example this search 'paul per' is not valid.
The server will search all the fields that are specified in the autocomplete list template for that type of object. By default searches are not case sensitive however that can be adjusted via Global settings if required.
Searching, sort order and case sensitivity are affected by your Server locale setting
For example if you want to quickly select a Customer named "Paul's Perogies" you could type pau and up to 100 of the Customers with "pau" anywhere in their autocomplete list template would be returned for selection.
You could also type per which would also match to "Paul's Perogies" and any other Customers with "per" anywhere in their template.
Search by tag¶
A tag query is a string of text with no spaces that starts with two consecutive periods, i.e. '..north' will search for all objects tagged with tags that contain the text "north".
You can always search for an object by Tag even if it's not set to display in the autocomplete list template for that object type. If the autocomplete list template has had tags added to it they will display in the autocomplete list as a comma separated list of all tags e.g. "Paul's Perogies zone1,north,etc" but even if they are not added to the template they will still be searched when a tag query is entered.
Just like text searches, tag searches will match to any position in the tag name, so for example if you were searching for an object tagged with "outside-service" you could enter '..side' and it would match all "outside-service" tags and any other tags that contain those letters.
Combined search¶
You can also search by tag and by text combined, for example entering 'aul ..side' indicates you want to search all text for the letters "aul" and all Tags for the letters "side" which is useful to narrow down the search quickly to very specific records.
Item not appearing in results?¶
Inactive records are not valid for selection in many forms so if you are searching for a business object that has been deactivated by un-checking it's Active field to set it to false it will not appear in your results on most forms by default.
Opening selected record¶
![]()
If the autocomplete list is displaying objects that you are able to open for editing, an edit icon will appear beside the control and clicking on that icon will directly open the edit form for that record or a new empty record if the special "-" no selection item has been selected.
This is a short cut to create a required object for selection from another object's edit form. You will be prompted to save changes first before the new form opens if you have any unsaved changes.
Clear button¶
The autocomplete list has a clear button that can be used to quickly erase the contents of the autocomplete list to save a step when you want to enter a new search.
Customizing pick list template¶
The choice of fields displayed and searchable in the autocomplete list can be customized.