Edit forms¶
This help page is specifically about Edit forms and editing AyaNova objects, if you haven't already we recommend having a look at the forms overview guide before continuing here.
AyaNova business objects are created and modified in "edit forms" and most have the same common features.
Browser page refresh or reload¶
If you reload or refresh any edit form it will lose any local changes made that have not yet been saved to the server.
This is both useful and dangerous; it's useful in that you can reset a form back to the version saved at the server if you don't want to keep any changes made locally but dangerous in that you could lose work with an accidental refresh or reload.
It's always a good idea to save changes in an edit form regularly, particularly large forms with many fields such as a work order.
Navigating away with unsaved changes¶
Unlike a browser page reload, navigation events like moving to another page are able to be intercepted by AyaNova which will prompt you if there are any unsaved changes before leaving the form.
Top Application bar¶
The top portion of an edit form ("App bar") is the primary source for navigation and commands and consists of a bar at the top:

The app bar in the image above is green indicating the User has the ability to edit the current record.

The app bar in the image above is grey indicating the User is not permitted to to edit the current record. Grey app bars can indicate an object is in a read-only state rather than the User not having sufficient privileges.
For example when a service work order is set to a read only status.
App bar controls¶
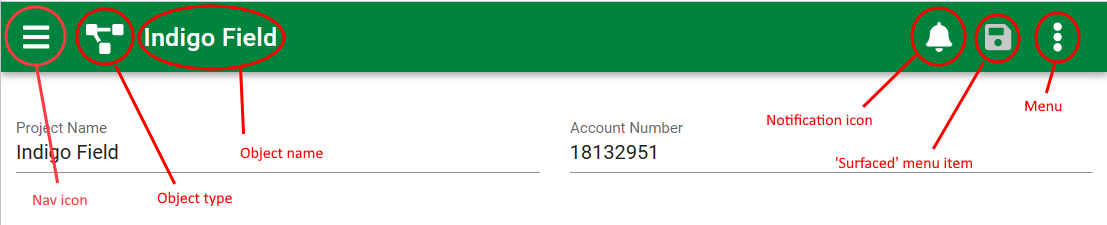
Nav icon¶
The nav icon or "hamburger" button slides open the navigation drawer to move to different main areas of AyaNova.
Object type icon¶
The object type icon is a visual reminder of what type of object is being edited. All business objects in AyaNova have their own icon to represent them.
Object name¶
The object name is displayed at the top as a visual reminder of which exact object is being edited and also appears in the web page title so that it can be seen on desktop browsers when AyaNova is minimized such as in the Windows task bar.
Notification icon¶
The notification bell icon is always visible in AyaNova and indicates when there are new "in-app" delivered notifications that have arrived and how many new ones.
Surfaced menu items¶
When there is enough width to fit, AyaNova will "surface" commonly used menu icons to save a click. Generally this is the "Save" button on most forms.
Menu icon¶
Menu's that can be opened are always represented in AyaNova by the three vertical dots icon.
Menus at the top of edit forms contain controls related to the overall object. Menus inside the edit form contain controls related to a specific sub-section of the edit form. Look for menu controls to see further actions that can be taken in forms.
Edit form body and fields¶
Responsive display¶
AyaNova uses a grid system to automatically lay out the contents of the edit form appropriate to the width of the browser window.
In narrow view devices such as smart phones and small tablets AyaNova will display a single vertical column of all form fields. This expands up to 4 columns wide on the widest browser windows on wide screen devices such as a typical PC monitor.
Customizable labels¶
Nearly all static text displayed in AyaNova is customizable via the Translation feature
Customizable entry fields¶
All main business object edit forms in AyaNova can be customized to hide fields or make them required for entry.
Error and alerts¶
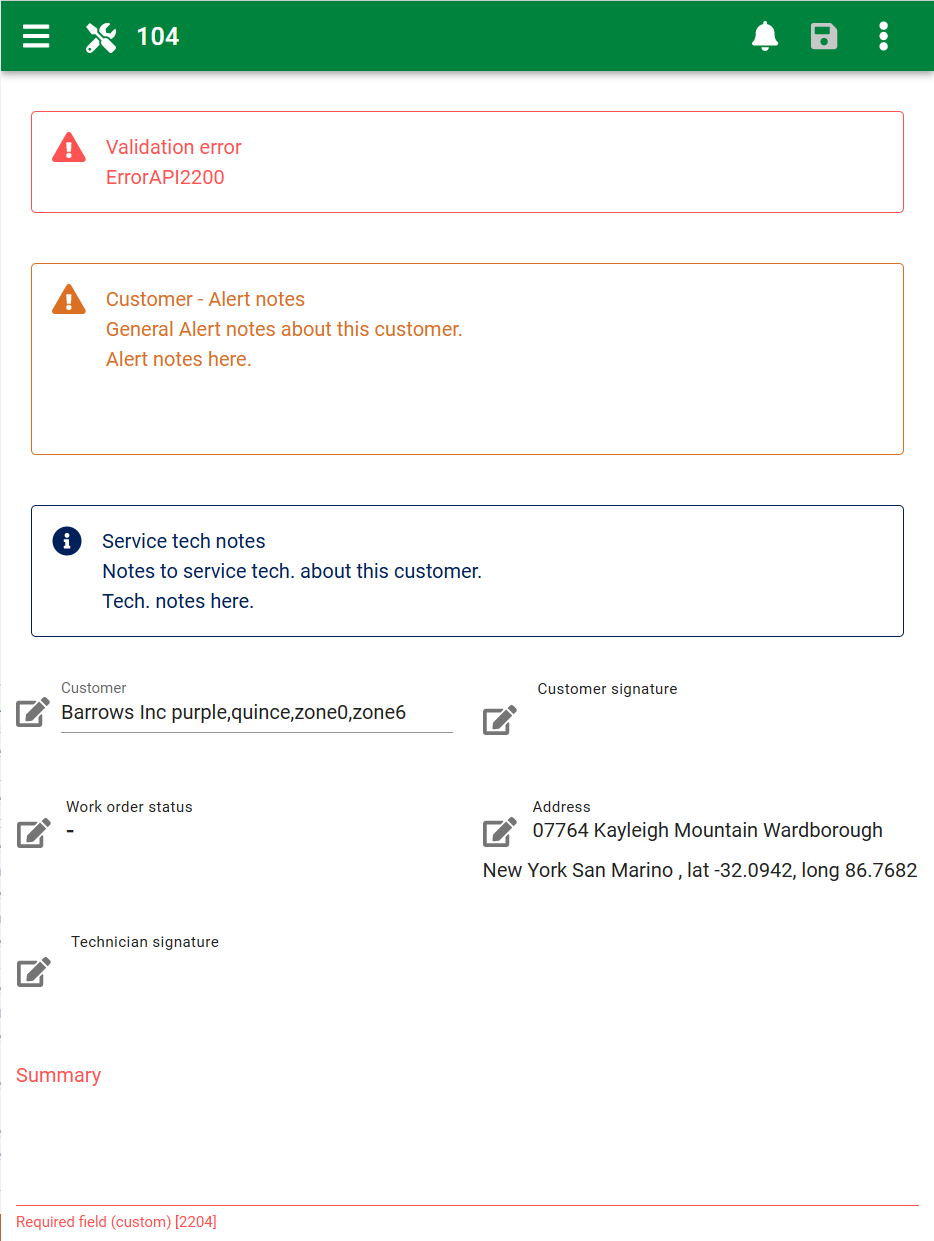
The above image shows all types of alerts you may see on an edit form.
Errors¶
Validation and server errors will appear as a red alert box with a triangular /!\ exclamation mark icon.
A validation error usually indicates there is something on the form below that needs to be addressed and the field in question will also be highlighted in red with the description of the issue below it.
In this example the Summary field was left empty but is a required field.
Alert notes¶
Alert notes will display as an orange alert box with a triangular /!\ exclamation mark icon. Some objects, in this example the Customer, provide for an alert to be displayed when they are selected on a form. This example is displaying alert notes that were entered previously into the Customer's alert notes field.
The alert notes display on multiple different objects in AyaNova where an alertable object can be selected.
Service tech notes¶
Service tech notes will display as a dark blue alert box with an (i) info icon. Service tech notes are specific notes that display on work orders, quotes and preventive maintenance orders only and are intended as a message to the service technician whenever they deal with this customer.
This example is displaying Service tech notes that were entered previously into the Customer's service tech notes field.
Common edit form menu options¶
Save¶
The Save button submits to the AyaNova server any local changes made to the object.
When the save button is disabled it means that there were no changes detected that need to be saved or there are errors on the form that need to be corrected before saving again.
Delete¶
The delete button permanently removes the record from the server. If the button is not present or grayed out it means there is insufficient rights to delete the object or it is not deleteable for other reasons indicated.
If an object that is being deleted is found to be linked to other objects at the server, an error message will be returned indicating it is not deleteable due to this condition and which types of other objects this object is linked to in case the User wants to track down and remove all connections so they can delete this object.
For example attempting to delete a Customer that is selected on work orders.
Report¶
This menu option opens a list of reports available to be rendered for this object type.
Last report¶
This menu item shows the name of the last report selected and displayed from this form to save time in selection when the same report is regularly used.
It is automatically set to the last report selected.
New¶
New is used to create a new object. The new object will exist only in the local web browser until it is saved to the server at which point it will be assigned an id number and in some cases the server will fill in some values for you automatically. For this reason it's a good idea to save a new record as soon as possible and save often while completing all entry required.
Duplicate¶
Duplicate creates a local duplicate copy of the object. This copy is a new record not yet present at the server until saved.
Duplicate is particularly useful for using existing objects as "templates" when creating a new object that shares many similar field values to save time during entry.
View on map¶
Edit forms for objects with address controls will have a "View on map" menu item which when clicked will attempt to display the current objects location on a map provided there is enough information to determine the location.
The most accurate location is had by entering the latitude and longitude into the fields provided in the "Street" address section however most map providers can match to a postal code or street address when required.
AyaNova can automatically fill in the latitude and longitude when using a supported device see the address controls documentation for details.
For addressable items that are mobile or may not have a street address such as a Customer unit in remote locations the latitude and longitude are provided for mapping and location purposes.
The default map provider is Google Maps but you can select from many other options or add your own under User settings map url template setting.
Review¶
Review menu option opens the Review form. A review is a way to schedule a time to re-visit a business object in future, for example a reminder to call a Customer on a certain date or check their billing status.
All main business objects in AyaNova are reviewable.
History¶
History menu option opens the History form to display a log of events for this object such as when it was created and each edit made to it etc.
All main business objects in AyaNova are tracked in the history event log.
Customize¶
If the logged in User has sufficient rights they will see a Customize menu option allowing for form customization which is documented fully in the customize form documentation page.
Search¶
The search menu item links to the search form and automatically causes the search form to only show results for the type of object that was being viewed in the edit form before clicking search.
For example if you are viewing a Customer edit form then clicking on search will automatically select Customer as the only type of result to search for.
Help¶
Help menu option opens the specific help documentation for that form.
Common edit form controls¶
Controls used in AyaNova are documented on the Common form controls documentation page with usage instructions and time saving tips and features that might not be noticed at first glance.