Dashboard¶
The Dashboard form is used to select and display dashboard 'widgets' which are components that display specific information of interest to the User from other areas of AyaNova.
Each role and user type have different dashboard widgets available to them.
Widgets will display in many formats including lists or graphs or calendars depending upon the purpose and type of data being displayed.
Some widgets have multiple versions of the same widget which display different types of charts such as a line chart or bar chart.
Authorization Roles required¶
This form is available to all User's who have the Home -> Dashboard form available (not Subcontractor or Customer type users).
Dashboard widgets are available to specific roles so the widgets available vary depending upon the roles assigned.
How to access the Dashboard¶
- From the
Homenavigation drawerDashboarditem
How the Dashboard works¶
Widgets are selected and added to the dashboard for display on any device the same User logs in to.
Auto-refresh¶
Most widgets depend upon data retrieved from the server. Widgets will refresh themselves automatically every few minutes (varies for each widget) plus an additional random value of up to 60 seconds which is added to ensure all widgets are not updating at the exact same moment.
When the view is changed to another form, the widgets are destroyed and no longer refresh. When the view moves back to the dashboard the widgets are re-instantiated and refreshed immediately and then on a cycle afterwards.
List widgets count¶
All List type widgets will display a count of items in the list at the top. If a list item has reached it's maximum amount of items allowed in the list it will display a + symbol next to the count indicating there are more records that were not fetched as the maximum limit has been reached.
Widgets are intended to be used for quick access to targeted information; if you need to view more than the maximum number of items a dashboard widget permits, the equivalent data table list can be used instead as there are no limits to data tables.
For example if you have thousands of overdue work orders because they were not set to a completed status, the overdue work orders widget will only show a maximum of 100 of the oldest work orders. To view them all, open the main Service Work orders data table and filter by any status not set to Completed.
Adding widgets¶
When a User first opens the Dashboard it will be an empty form with an Add button. Click on the Add button (or the Add menu item option) and a list of Dashboard widgets available to that user will be presented. Clicking on a widget in the list will add it to the display.
Widgets are automaticaly added to the final position rightmost / bottom most but can be re-ordered.
Widgets are listed with an icon to indicate the display type as there may be multiple versions of the same widget but with varying types of charts displayed.
Dashboard menu¶
The Dashboard menu contains the Help and About AyaNova standard options as well as a duplicate of the Add button link.
If the User is a scheduleable type there will also be two additional menu items providing a shortcut for them to view their Work order item scheduled user and Labor lists filtered to show their own items.
Widget context menu¶
Each widget has a context menu at the top right with a several options available.
Settings¶
Each widget has a settings form unique to each widget. Options that may be displayed are:
Name¶
Used to customize the widget's title to replace the generic widget title.
Color¶
For charting widgets that display a single data set this sets the color of the line or bars or other charting element used. When there are multiple data sets AyaNova will automatically assign contrasting colors.
Tags filter¶
Many widgets offer filtering by one or more tags. Where there is more than one tag available the tag picker will also indicate which object is being matched in it's title, e.g. "Tags - Customer", "Tags - Work order", "Tags - Work order item" etc.
If you select a single tag then it must be found in a record to match. Any other tags in that record have no effect on the match because the one tag selected is present.
If you select more than one tag an And conditions / Or conditions option is displayed beneath the tag picker to fine tune how the tags are used to filter the records queried.
If OR is selected then a match is made if any of the tags entered are found in the record. If AND is selected then a match is made if all of the tags selected are found in the record. In either case any extra tags found in the record do not affect the match.
For example the selection "red, yellow" with an AND condition would match to a record containing the tags "blue, red, orange, yellow" because both red and yellow are found in that record. The selection "red, yellow" with an OR condition would match to a record containing the tags "blue, yellow, orange" because yellow or red will match any tags found in the record and this record contains "yellow".
Work order status filter¶
Select a work order status to filter the data queried to only work orders with that particular status. Note that not all status will be listed for all widgets as in some cases the widget only displayes data from work orders that are not yet set to a Completed status so only non Completed status will appear in the selection list.
Time span¶
Controls the date range queried for the data displayed. The exact field queried varies by widget but is related to the primary information being displayed in the widget. For example with a labor hours related widget this would be the work order item labor start and end dates.
Many pre-set time spans are offered, for example "This year", "This month" etc.
Interval¶
Interval is the unit of time to summarize values for display. If the unit is Months then each month is summarized, if days then a summary is calculated for each day.
New¶
If the widget represents an item that can be created in AyaNova the New option is presented to create a new record of that type. Not all widgets will have a New options.
Refresh¶
This option, if present, forces the widget to update itself from the server immediately.
First¶
The First option moves the widget to be displayed in the first position which is topmost and leftmost depending upon the display size and orientation.
Backward¶
This option swaps places with the widget one place to the left (or one level upwards if displaying in a single column).
Forward¶
This option swaps places with the widget one place to the right (or one level downwards if displaying in a single column).
Last¶
The Last option moves the widget to be displayed to the last position which is bottommost and rightmost depending upon the display size and orientation.
Remove¶
The remove option removes the widget from display.
Hide / show chart legends¶
Clicking on a legend in a bar or line chart will toggle hiding or showing data for that item.
No data¶
Chart widgets will display "No data" if the combination of criteria set has no matching results in the database.
Widgets available¶
Open customer service requests¶
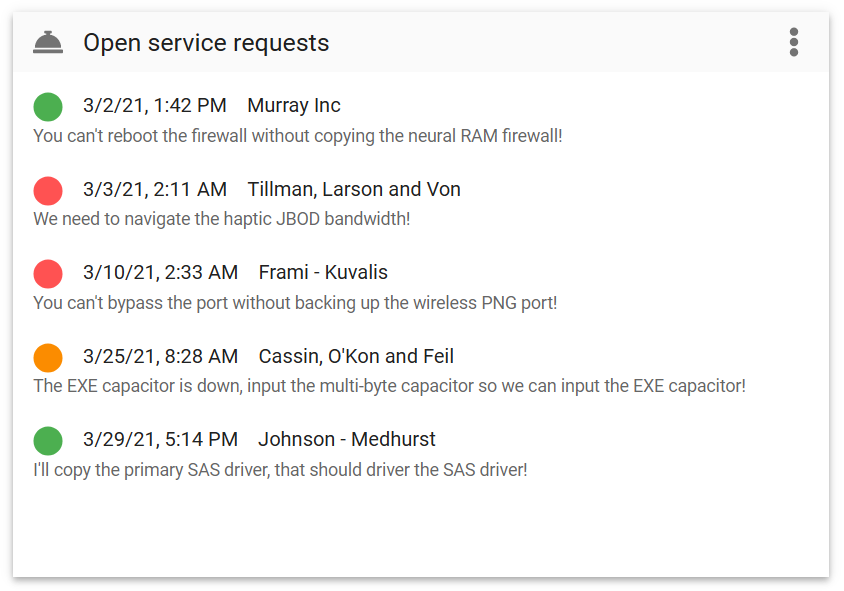
This list format widget displays all Customer service requests that are new "Open" status not yet handled. Each list item can be clicked on to open that Customer service request. This widget automatically updates approximately every 5 minutes.
Columns displayed are priority, requested date, customer name and a second line with the request for service summary.
Available to the following roles:
- Business administration
- Business administration - restricted
- Service manager
- Service manager - restricted
- Service technician
- Service technician - restricted
Available filter criteria:
- Customer tags
Not Scheduled¶
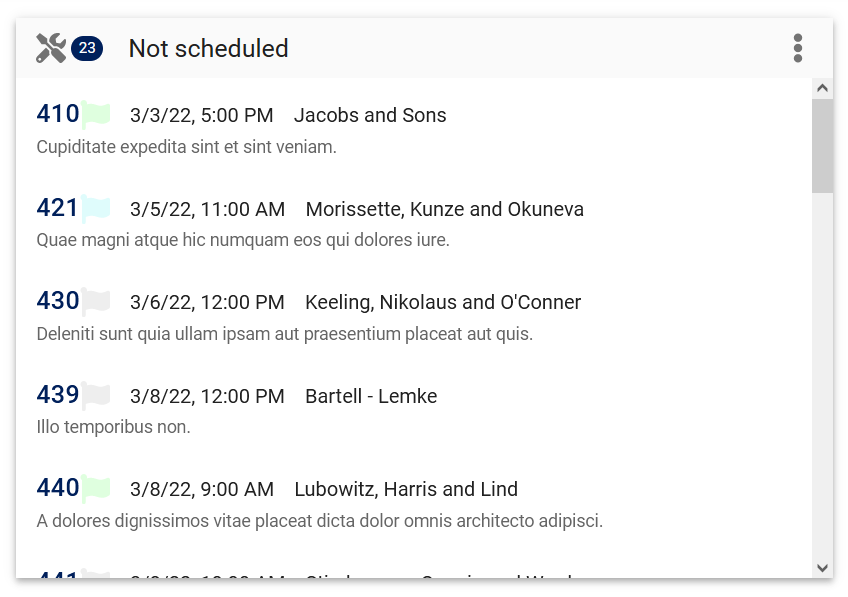
This list format widget displays all work orders that have no Scheduled Users and do not have a Completed work order status set. Each list item can be clicked on to open that work order. This widget automatically updates approximately every 5 minutes.
Columns displayed are work order number, status flag, service date, customer name and a second line with the Work order summary.
Work orders are listed from oldest at top to most recent at bottom.
Available to the following roles:
- Accounting
- Business administration
- Business administration - restricted
- Service manager
- Service manager - restricted
- Service technician
- Service technician - restricted
Available filter criteria:
- Work order tags
- Work order item tags
- Work order Status
Overdue - personal¶
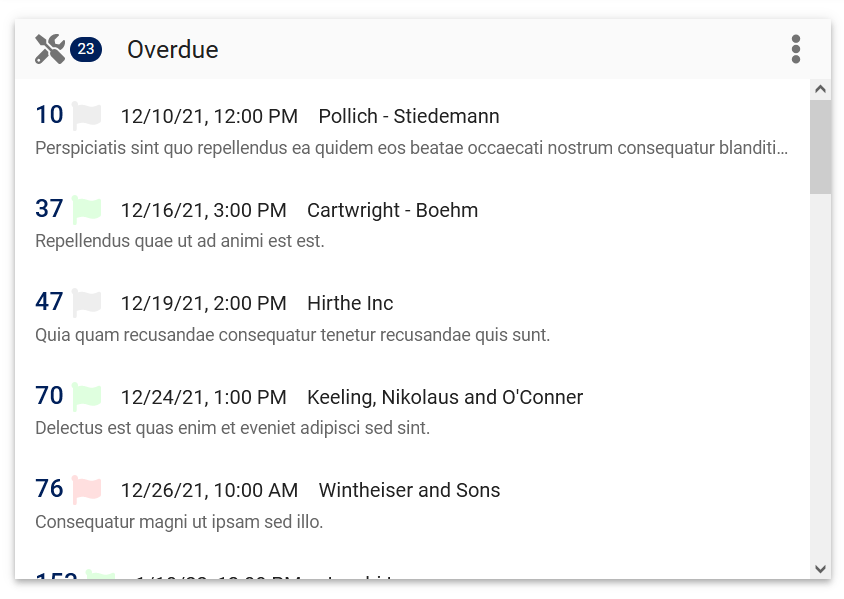
This list format widget displays all work orders that the current user is scheduled on which are past their Complete by date and do not have a Completed work order status set. Each list item can be clicked on to open that work order. This widget automatically updates approximately every 5 minutes.
Columns displayed are work order number, status flag, Complete by date, customer name and a second line with the Work order summary.
Work orders are listed from oldest at top to most recent at bottom.
Available to the following roles:
- Service technician
- Service technician - restricted
Available filter criteria:
- Work order tags
- Work order item tags
Overdue - All¶
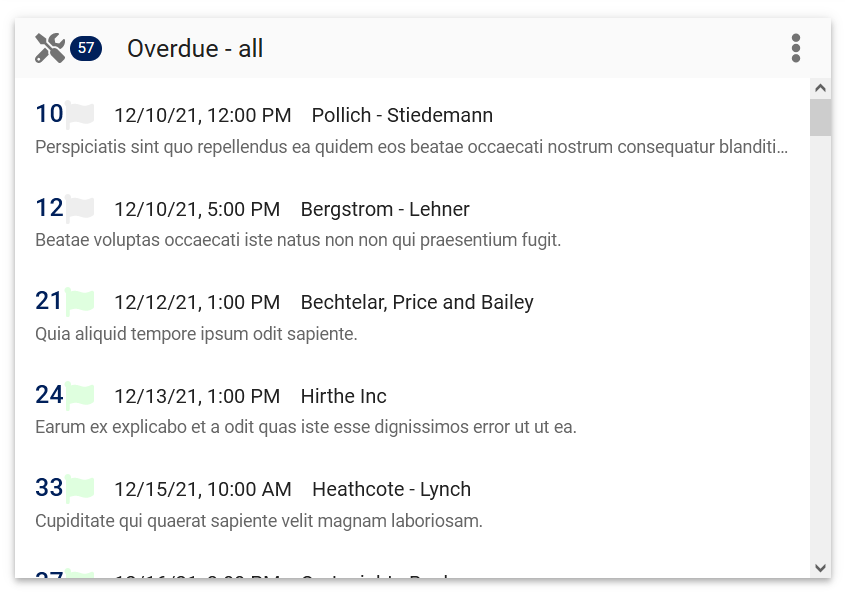
This list format widget displays all work orders that are past their Complete by date and do not have a Completed work order status set. Each list item can be clicked on to open that work order. This widget automatically updates approximately every 5 minutes.
Columns displayed are work order number, status flag, Complete by date, customer name and a second line with the Work order summary.
Work orders are listed from oldest at top to most recent at bottom.
Available to the following roles:
- Accounting
- Business administration
- Business administration - restricted
- Service manager
- Service manager - restricted
Available filter criteria:
- Work order tags
- Work order item tags
Reminders¶
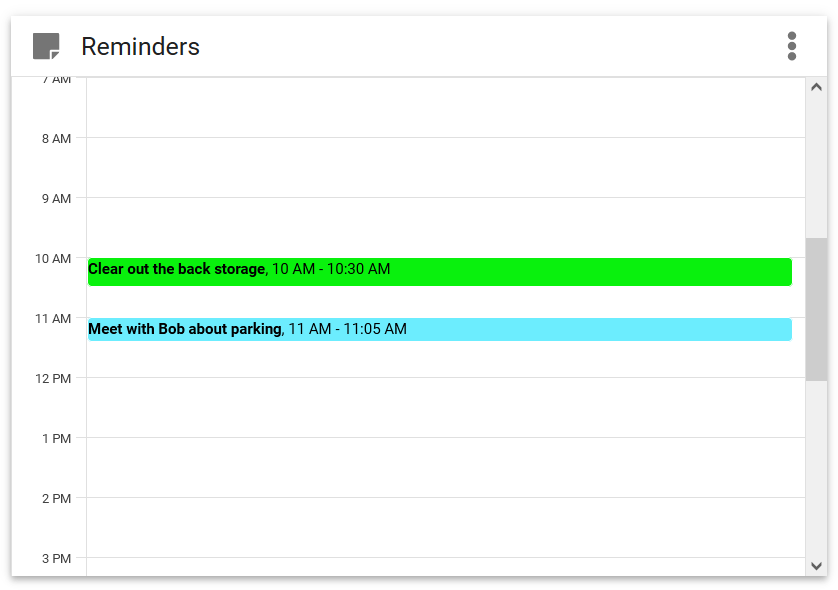
This day schedule format widget is available to all users with a dashboard and displays all personal Reminders for the current day. It will automatically scroll to the current hour and updates approximately every 5 minutes. There are no criteria for this widget. Clicking on an Reminder displayed will open it for editing.
Reviews¶
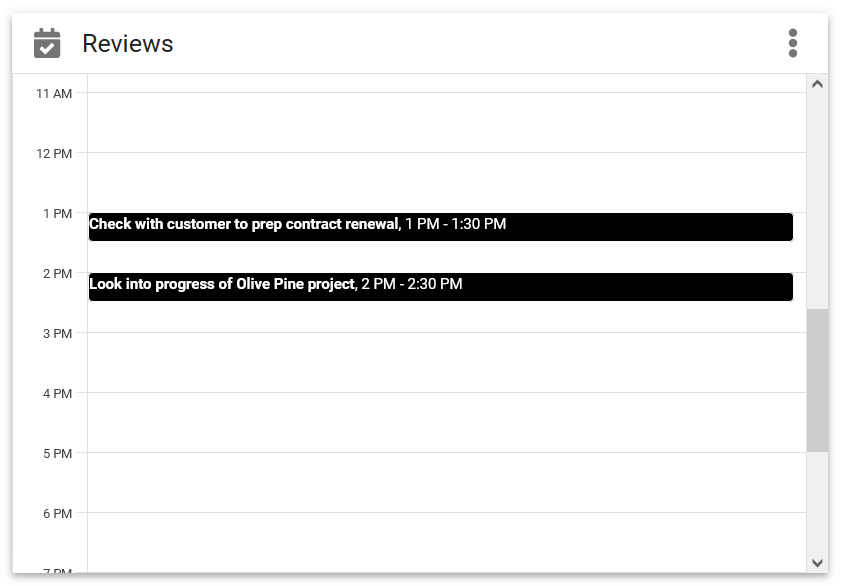
This day schedule format widget is available to all users with a dashboard and displays all personal Reviews for the current day. It will automatically scroll to the current hour and updates approximately every 5 minutes. There are no criteria for this widget. Clicking on an Review displayed will open it for editing.
Scheduled¶
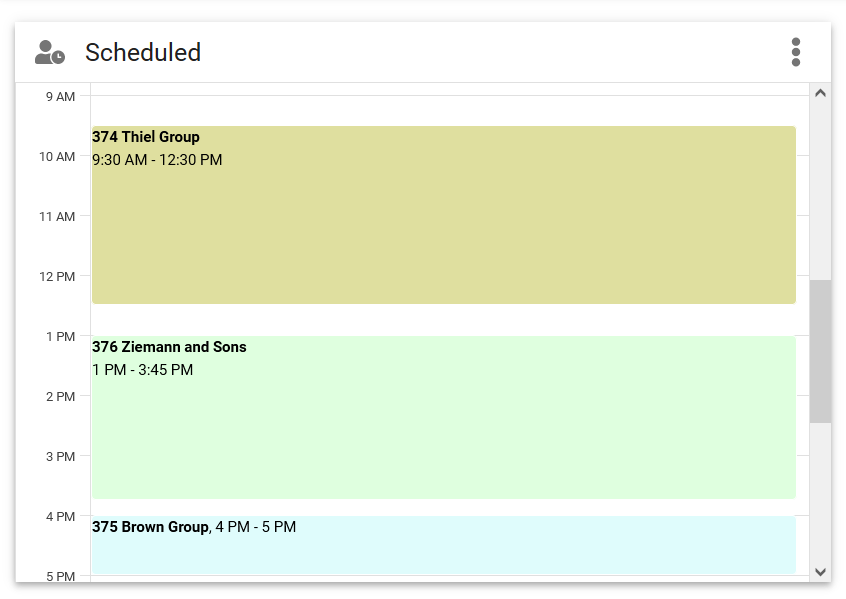
This day schedule format widget is available to scheduleable users with a dashboard and displays all personal scheduled work orders for the current day. It will automatically scroll to the current hour and updates approximately every 5 minutes. There are no criteria for this widget. Clicking on an Work order displayed will open it for editing.
Service rate quantity¶
Personal chart showing labor hours for current User, available as a Line or Bar chart:
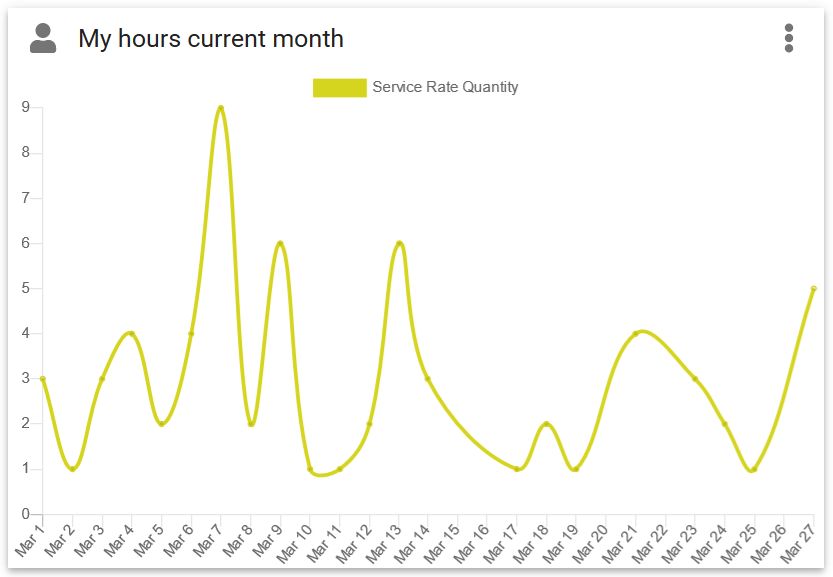
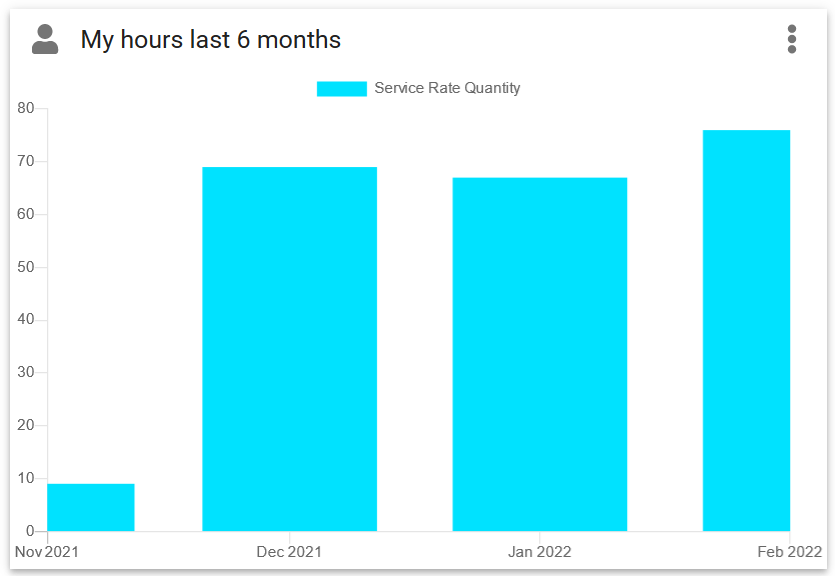
These chart format widgets are available to scheduleable users with a dashboard and display all personal labor hours summarized by selected time span and selected interval.
They will automatically update every 15 minutes approximately.
Available filter criteria:
- Time span
- Interval
- Work order tags
- Work order item tags
Service quantity - All¶
Management chart showing labor hours for all Users that fit criteria selected, available as a Line or Bar chart:
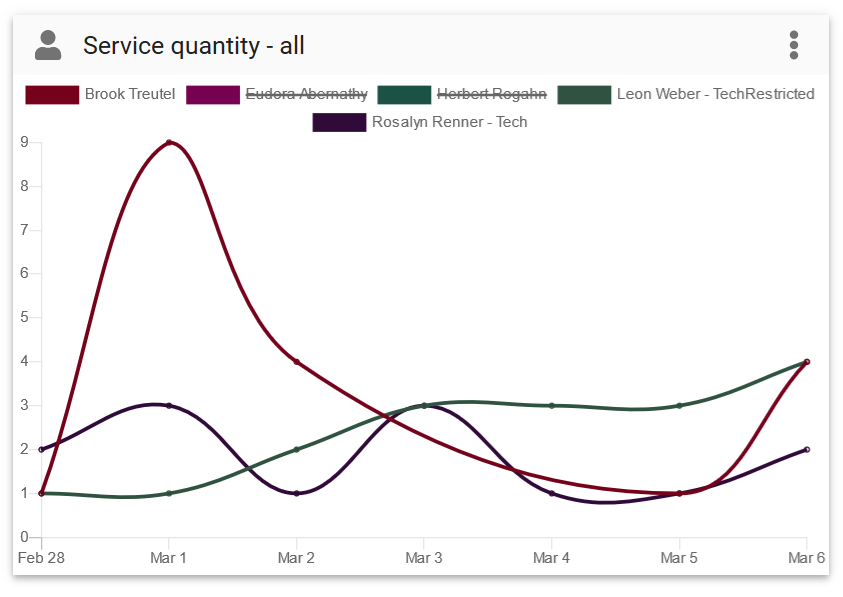
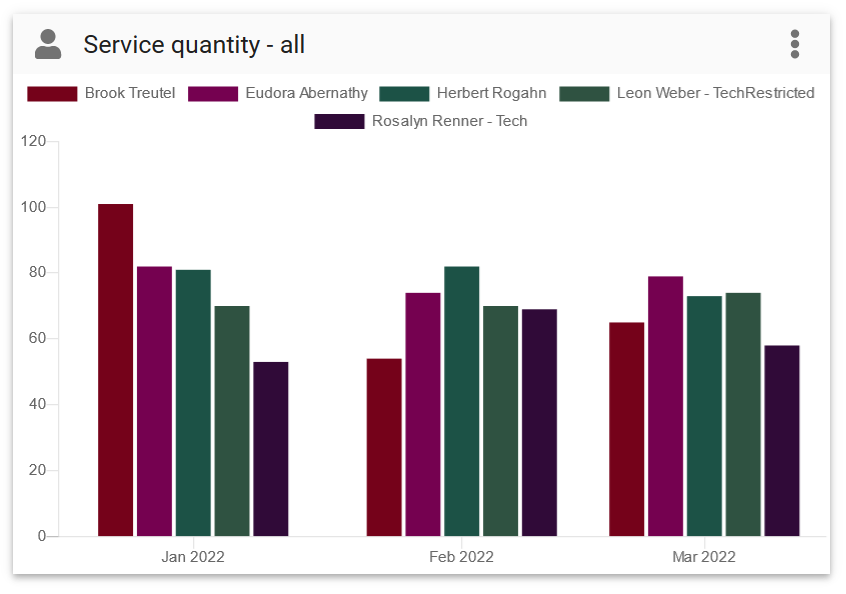
These chart format widgets display all labor hours grouped by User and summarized by selected time span and selected interval.
The Colors used for the bars / lines are determined by the User's "User color" setting; if no color is set black is the default.
All work order item labor records without a User set will display as user name "---" and light grey in color.
They will automatically update every 15 minutes approximately.
Available to the following roles:
- Accounting
- Business administration
- Business administration - restricted
- Service manager
- Service manager - restricted
Available filter criteria:
- Time span
- Interval
- User tags
- User (specific single user only)
- Work order tags
- Work order item tags
Count of work orders created¶
Management chart showing the number of new work orders created that fit criteria selected, available as a Line or Bar chart:
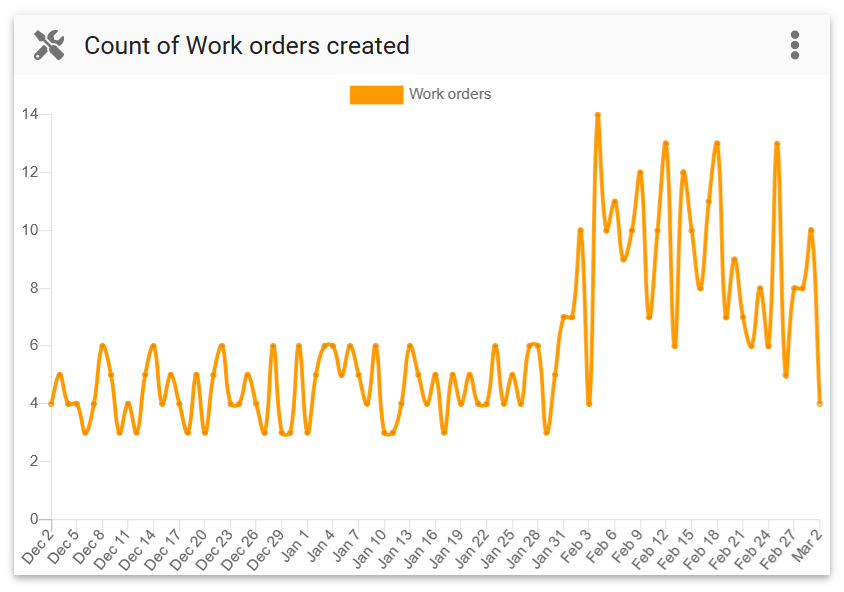
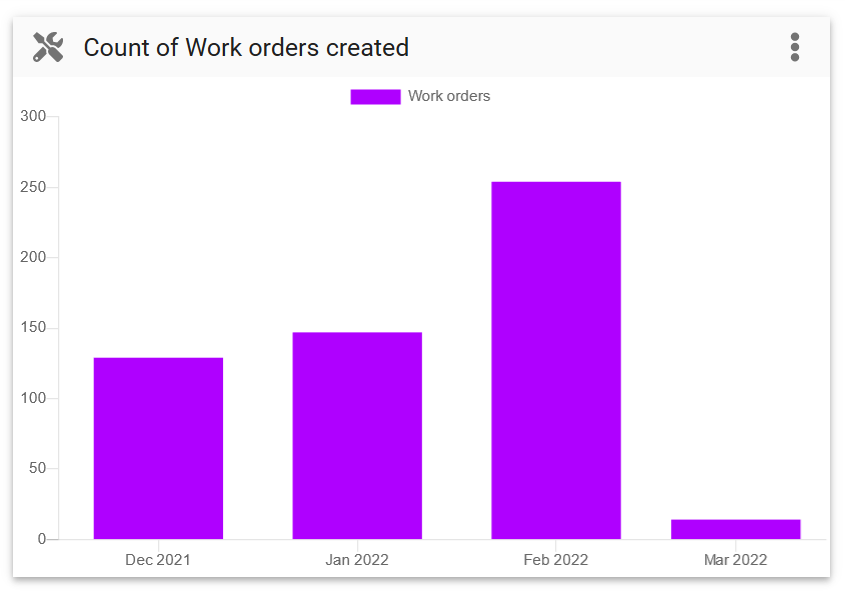
These chart format widgets display counts of work orders created by selected time span and selected interval.
They will automatically update every 15 minutes approximately.
Available to the following roles:
- Accounting
- Business administration
- Business administration - restricted
- Service manager
- Service manager - restricted
Available filter criteria:
- Time span
- Interval
- Work order tags
- Work order item tags
Percentage of Work orders completed on time¶
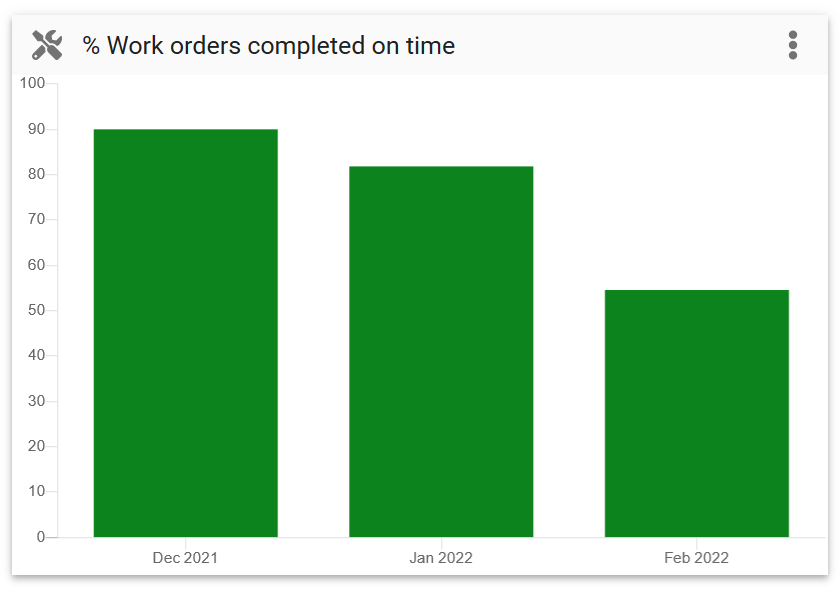
Management bar chart showing the percentage of work orders that were completed on time for the criteria selected.
The data displayed is from work orders created within the time span criteria selected that also have a date to be completed in the past that were completed on time.
Completed on time means work orders that were set to a Completed work order status before the Work order's date to be completed setting.
This widget will automatically update every 15 minutes approximately.
Available to the following roles:
- Accounting
- Business administration
- Business administration - restricted
- Service manager
- Service manager - restricted
Available filter criteria:
- Time span
- Interval
- Work order tags
Count of Work orders by status¶
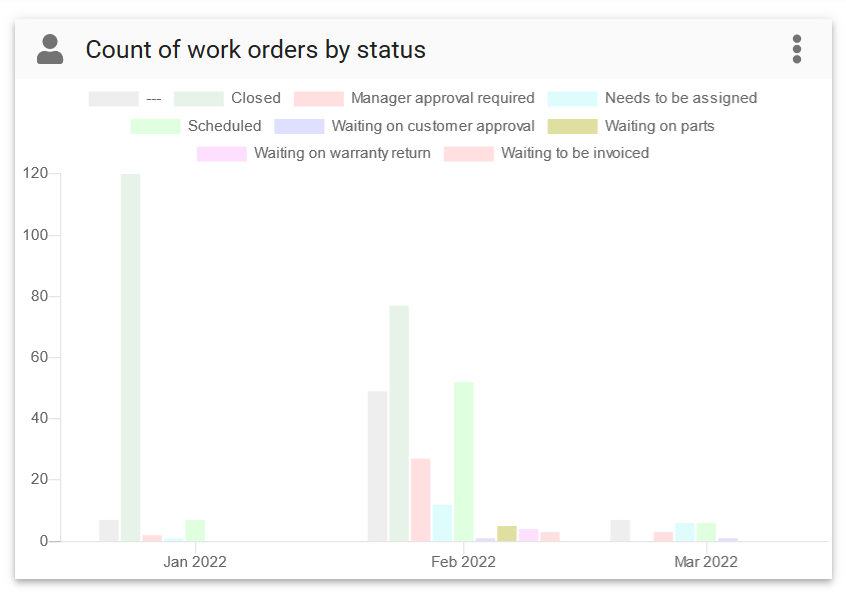
Management bar chart showing the number of work orders by Work order status for the criteria selected.
The data displayed is from work orders created within the time span criteria selected.
This widget will automatically update every 15 minutes approximately.
Available to the following roles:
- Accounting
- Business administration
- Business administration - restricted
- Service manager
- Service manager - restricted
Available filter criteria:
- Time span
- Interval
- Work order tags
Percentage of Work orders by status¶
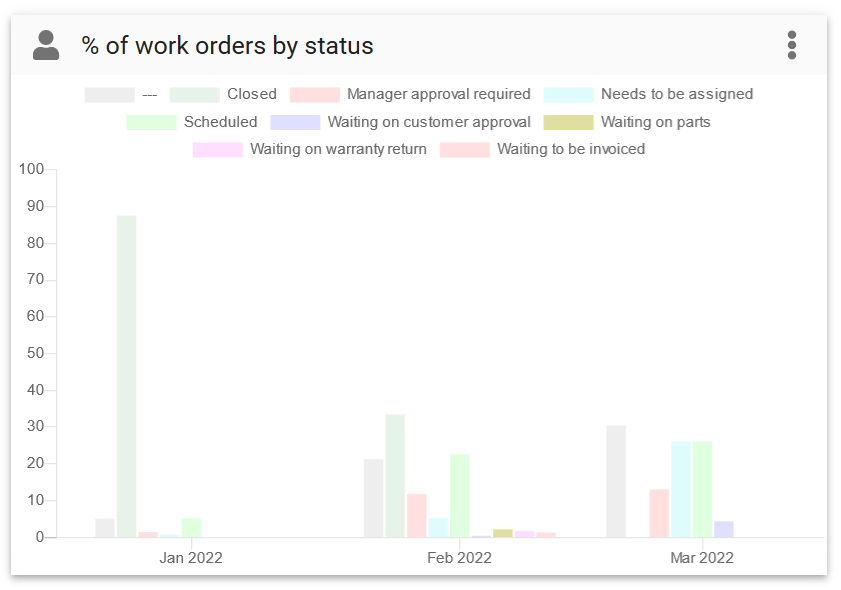
Management bar chart showing the percentage of work orders by Work order status for the criteria selected.
The data displayed is from work orders created within the time span criteria selected.
This widget will automatically update every 15 minutes approximately.
Available to the following roles:
- Accounting
- Business administration
- Business administration - restricted
- Service manager
- Service manager - restricted
Available filter criteria:
- Time span
- Interval
- Work order tags
Work orders by status list¶
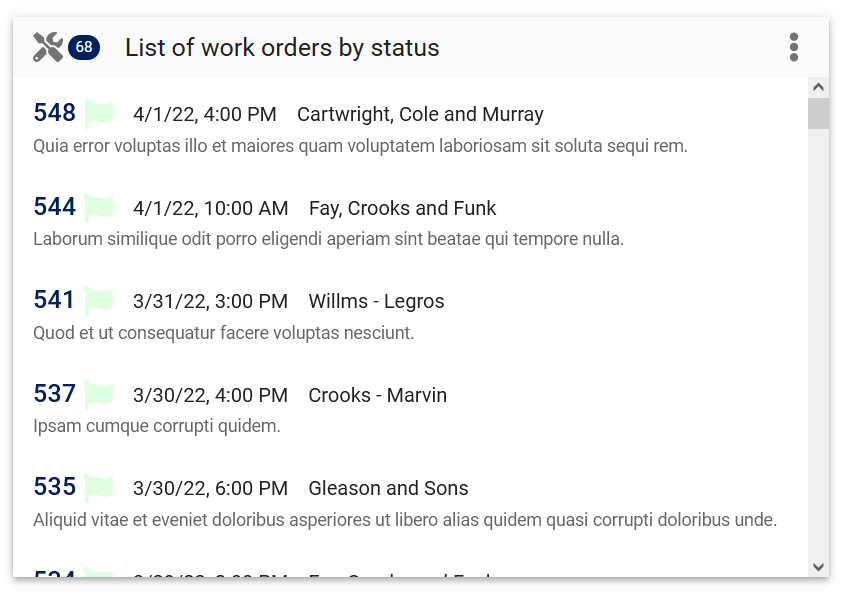
This list format widget displays all work orders by selected work order status. Each list item can be clicked on to open that work order. This widget automatically updates approximately every 5 minutes.
Columns displayed are work order number, status flag, service date, customer name and a second line with the Work order summary.
Work orders are listed from most recent at top to oldest at bottom.
Available to the following roles:
- Accounting
- Business administration
- Business administration - restricted
- Service manager
- Service manager - restricted
- Service technician
- Service technician - restricted
Available filter criteria:
- Work order tags
- Work order item tags