Service schedule¶
The Service schedule form displays Work order item scheduled User records, (here we'll refer to them as "events") and can also be used to create new events or modify existing ones.
Events are displayed for all scheduleable Users or a filtered sub set selected through Tags.
The schedule also supports drilling down into a single User's schedule.
The Service schedule does not display Reminders or Reviews like you would see in the personal schedule form.
Views¶
There are multiple views available:
Month view¶
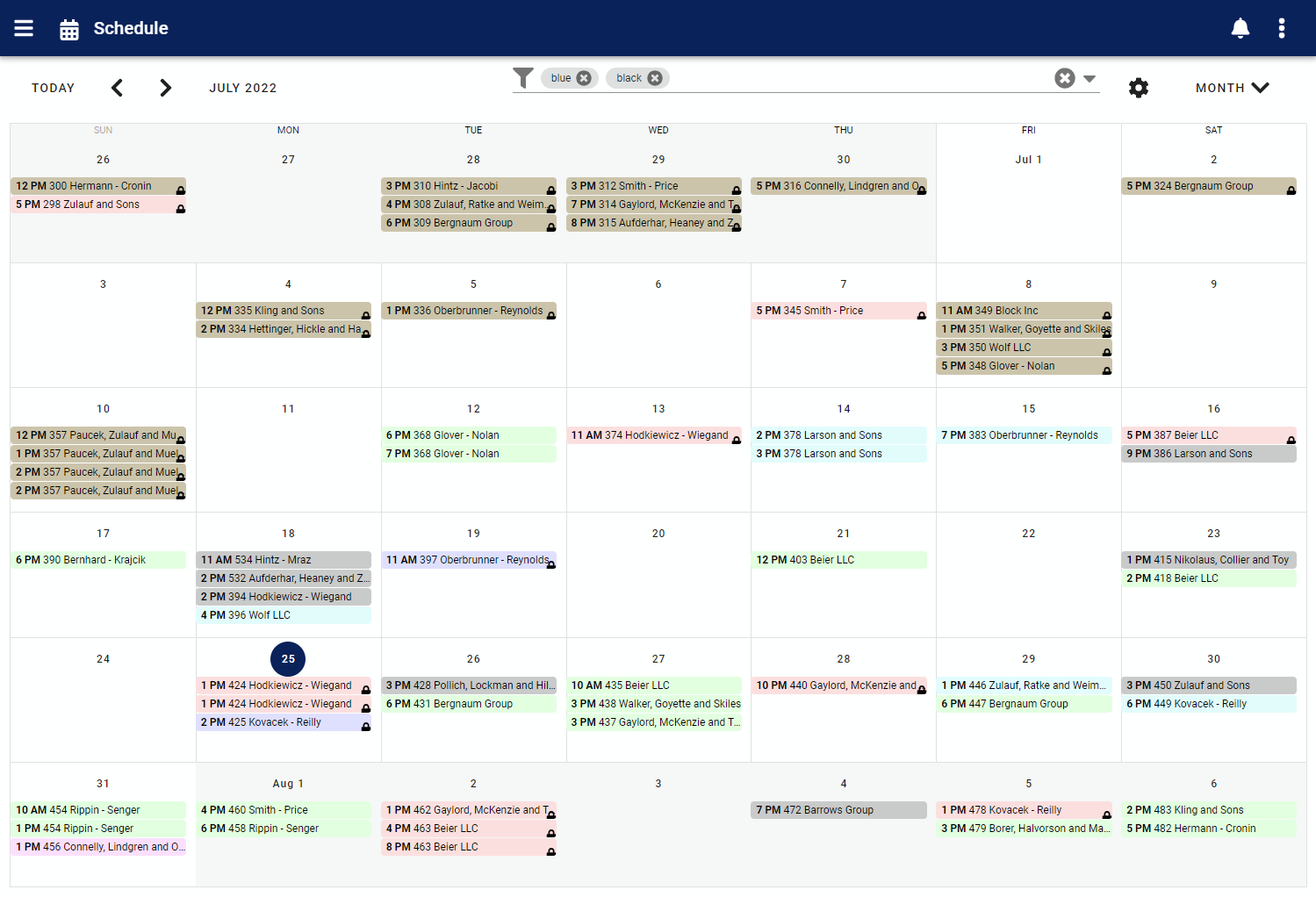
The image shows a monthly view filtered to only include events for service technician Users tagged with "blue" or "black".
Week view¶
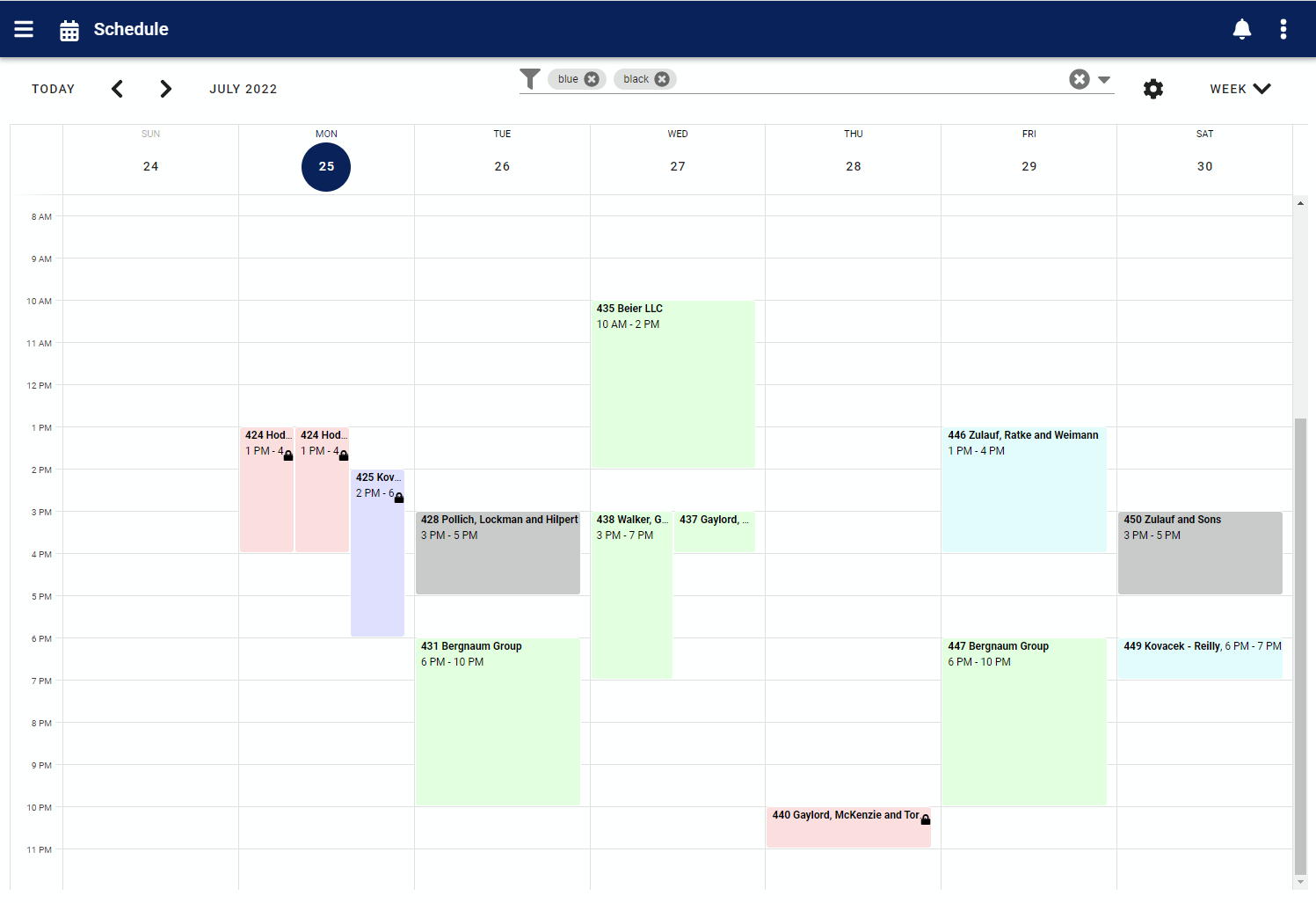
Four Day view¶
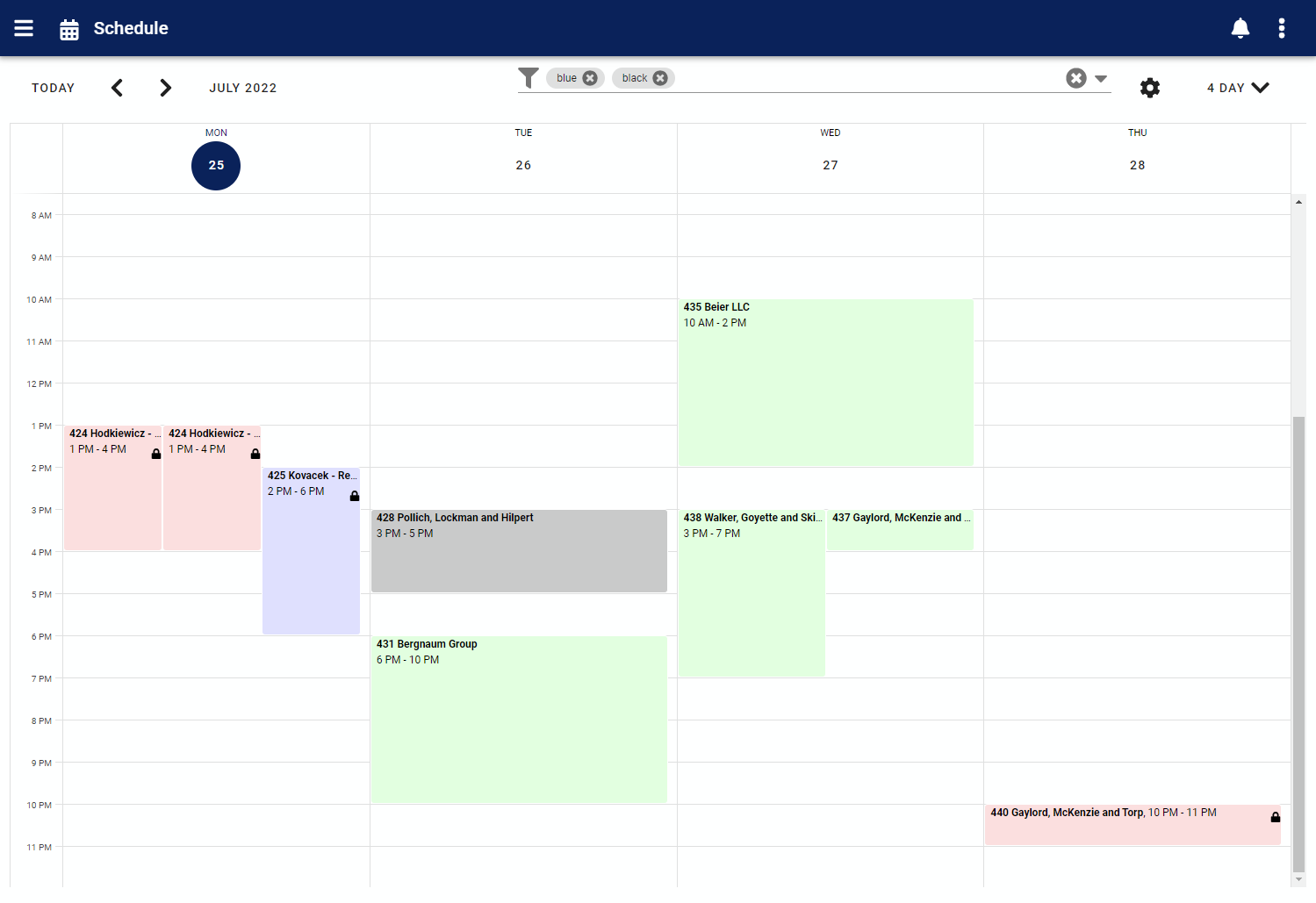
Day view¶
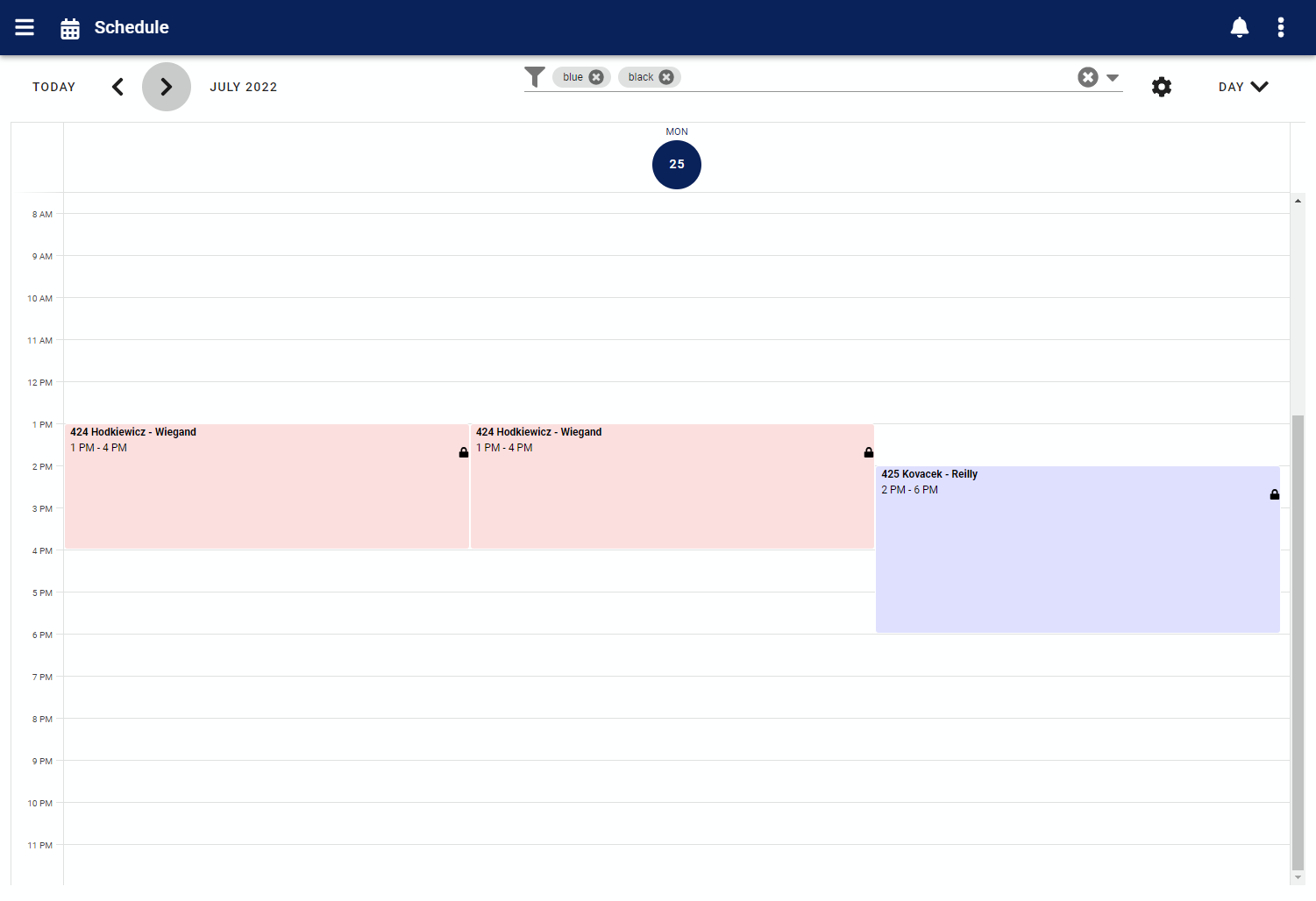
All today's events for all service technicians combined and filtered to only include events for service technician Users tagged with "blue" or "black".
Team day view¶
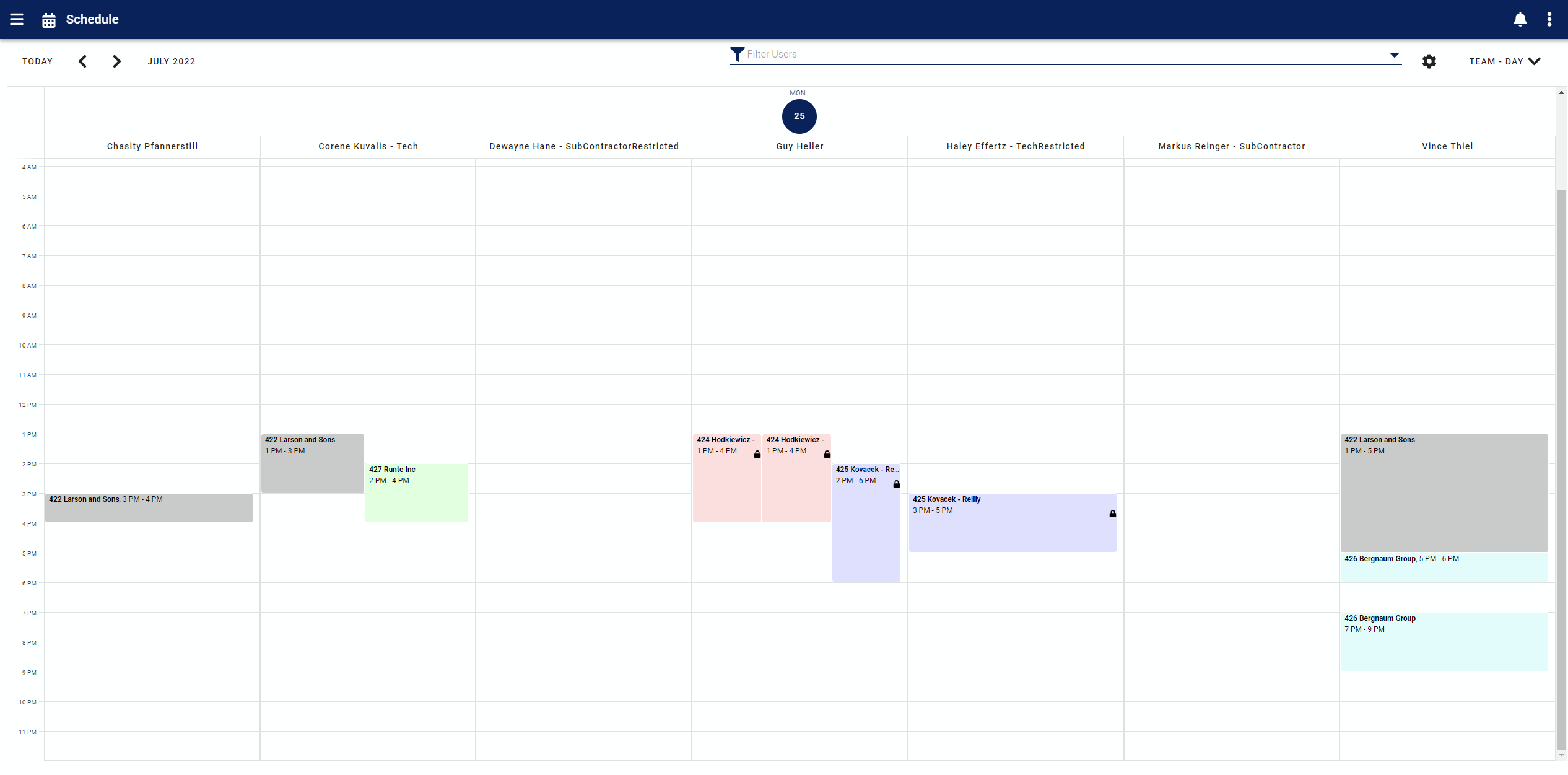
All today's events grouped and separated by service technician.
Drill down view¶
Click on the service technician's name at the top of a Team Day view to drill into the schedule for only that specific service techncian.
Menu options¶
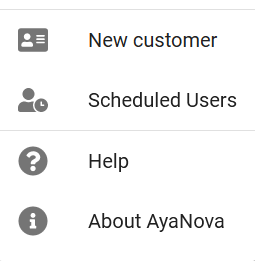
New Customer¶
Click on this option to create a new Customer record.
Use this option prior to creating a new Work order in the schedule if a new Customer is required.
Scheduled Users¶
Access to the Work order item scheduled user data table for viewing or reporting.
Menu options when drill in to single User¶
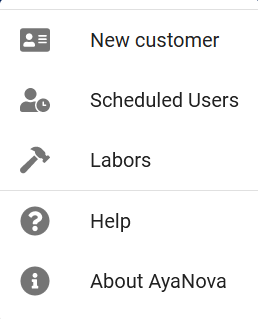
These options appear when drilling down to a single User's schedule
New Customer¶
Click on this option to create a new Customer record.
Use this option prior to creating a new Work order in the schedule if a new Customer is required.
Scheduled Users¶
Access to the Work order item scheduled user data table for currently selected user only for viewing or reporting.
Labors¶
Access to the Work order item Labor data table for currently selected user only for viewing or reporting.
Settings¶
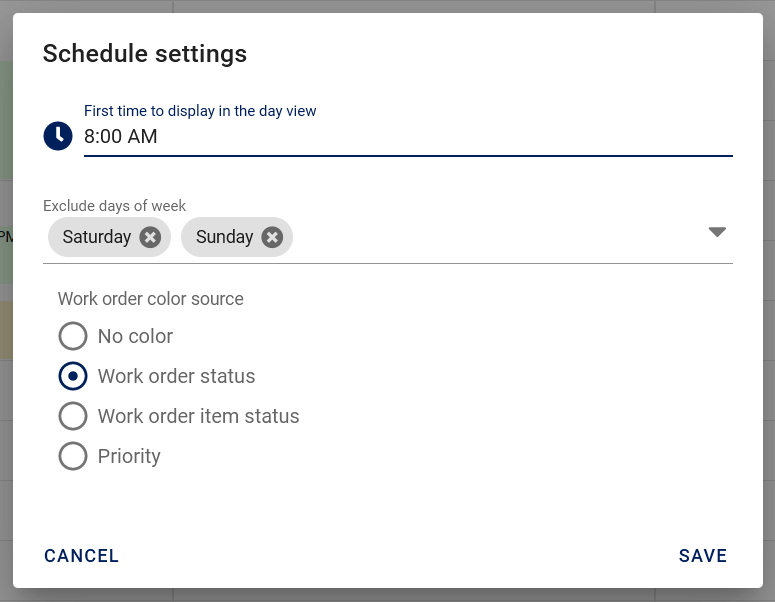
The settings dialog (access by clicking on gear icon at top) controls what is displayed in the schedule for the currently logged in User.
Schedule settings are device independent and saved to the server as a User setting so that any device used with the same User login account will use these same settings.
First time in day view¶
This controls the starting hour to display in day views. Use it to hide unused hours to reduce the need to scroll down.
Exclude days of the week¶
Selected days here will not be displayed in the schedule. Use this to hide unused days of the week to free up space in the display.
Work order color source¶
Choose where the color comes from that is displayed in the schedule:
The Schedule is technically showing Work order item scheduled user records however a Work order has several different colors associated with it. This setting controls which color to use for display in the schedule. Note that you can always click on an event to view a summary of the Work order including all the status and priority color based properties regardless of what is set here.
Items with no date set¶
The schedule shows dated items only, any Work order item scheduled user records with no date set can be viewed through the Work order item scheduled Users data table (Service -> Work orders -> Items menu item -> Scheduled Users menu item) which will display undated items.
Moving around¶
- Today button - this button will take you to the current day in the schedule
- Previous "<" / Forward ">" buttons will move to the next or prior window of time being displayed. In Day view this will move one day, in Month view this will move one month, in Week view one week etc
- Month Year button - This button displays the current month and year and can be clicked on to switch to month view if in any other view
- Tag filter - filter in specific Users by tag, more details below
- Settings (Gear / Cog icon) opens the settings form
- View drop down at top right is used to switch the view between the available options
- Date (Day) number - Clicking on a date in the Calendar (i.e. clicking on the "23" for the 23rd of the month) will switch to the Team day view for that date if in any view other than day view
- Team view User name - click on the User name in Team view to "drill down" and view a schedule dedicated to only that User
Summary info¶
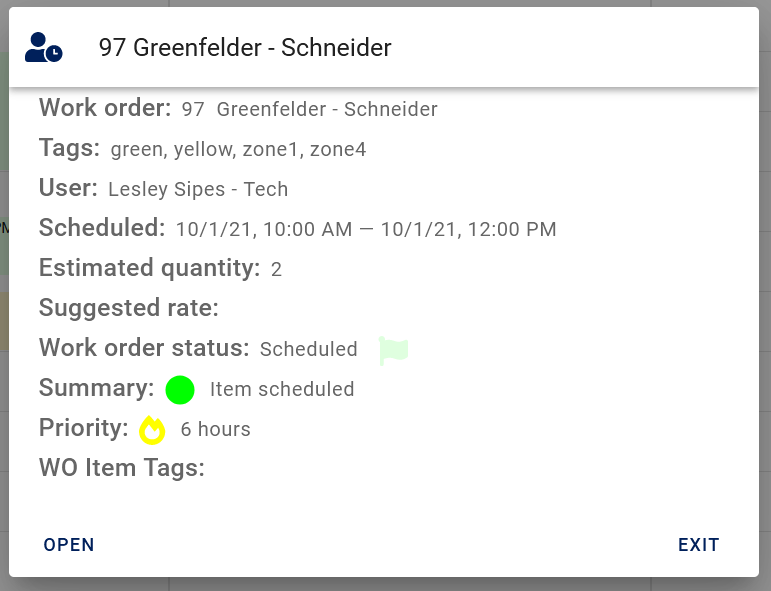
Clicking or touching an event in the schedule will display a summary of that event:
- Title - Work order number and Customer name
- Work order - work order number and Customer name
- Work order summary text (if entered)
- Tags - these are the Tags selected on the Work order
- User - scheduled service User
- Scheduled - Scheduled User record start and end
- Estimated quantity - from Scheduled User record estimated quantity field
- Suggested rate - from Scheduled user record suggested rate field
- Work order status - overall work order status field
- Summary - Work order item summary field
- Priority - Work order item priority field
- WO Item Tags - Work order item tags
Team view¶
The Service Schedule form has a "Team" view which displays in a day view divided into areas for each User. The User's displayed are controled by the filter setting (see below).
Unassigned slot¶
The right end of the Team view will display the Unassigned slot for events in the current time period that do not have a specific User assigned to them. If all events in the current time period have a User selected then the Unassigned slot will not be displayed.
Filtering¶
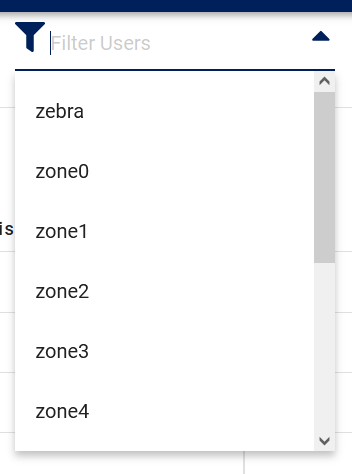
The Tag filter is always displayed in all devices but the most narrow (smart phones) in which case it can be found in the settings dialog by clicking on the settings "Cog" icon.
When there are more than a handful of service technicians it can be useful to restrict the schedule to selected groups of technicians in ways that make sense for your business.
The Tag filter control can be used to filter in the service Users and their scheduled items where the Tags selected are matched to the Tags set on the Users. If no Tags are selected then all Users and their scheduled items are displayed.
Tags are inclusive so each Tag selected will filter in any Scheduleable Users that have that Tag as one of their selected Tags on their User record.
For example a service company may split their service region into Zones and Tag their service technicians with the name of the Zone they are responsible for. In this way a service dispatcher can quickly filter in the service technicians that match the Zone they are scheduling.
Inactive Users are not displayed in the Schedule form.
Create / modify / view events¶
Devices with a mouse¶
- Click and Drag and drop an existing event to a new time or day (note: clicking on the bottom will Extend the end of the event where clicking anywhere else will drag the entire event to a new time slot)
- When in Team view you can drag an event to a different User
- Extend the duration of an event: hover the mouse over the bottom area of an event, a "grip" will appear

click on the grip and drag up or down then release mouse button to modify the time range
- Events with a lock symbol on them

indicate the Work order they come from has a locked Status set and is not modifiable without changing the Work order status.
- Click and drag in an empty space in Day or Team view to create a new object in that time frame selected
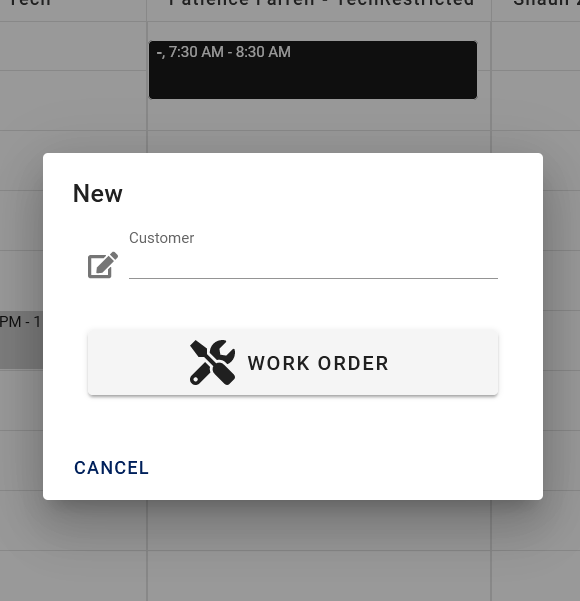
- Click an event to display a summary of that item or to open the object fully for editing
Non mouse devices¶
- Non mouse devices are currently not supported for modification directly in the schedule with drag or extend operation
- Touch an empty space in any Day view to create a new Reminder or Work order starting at the date and time touched initially
- Touch an event to display a summary of that item or to open the object fully for editing