Data tables¶
We recommend having a look at the forms overview guide before taking the guided tours.
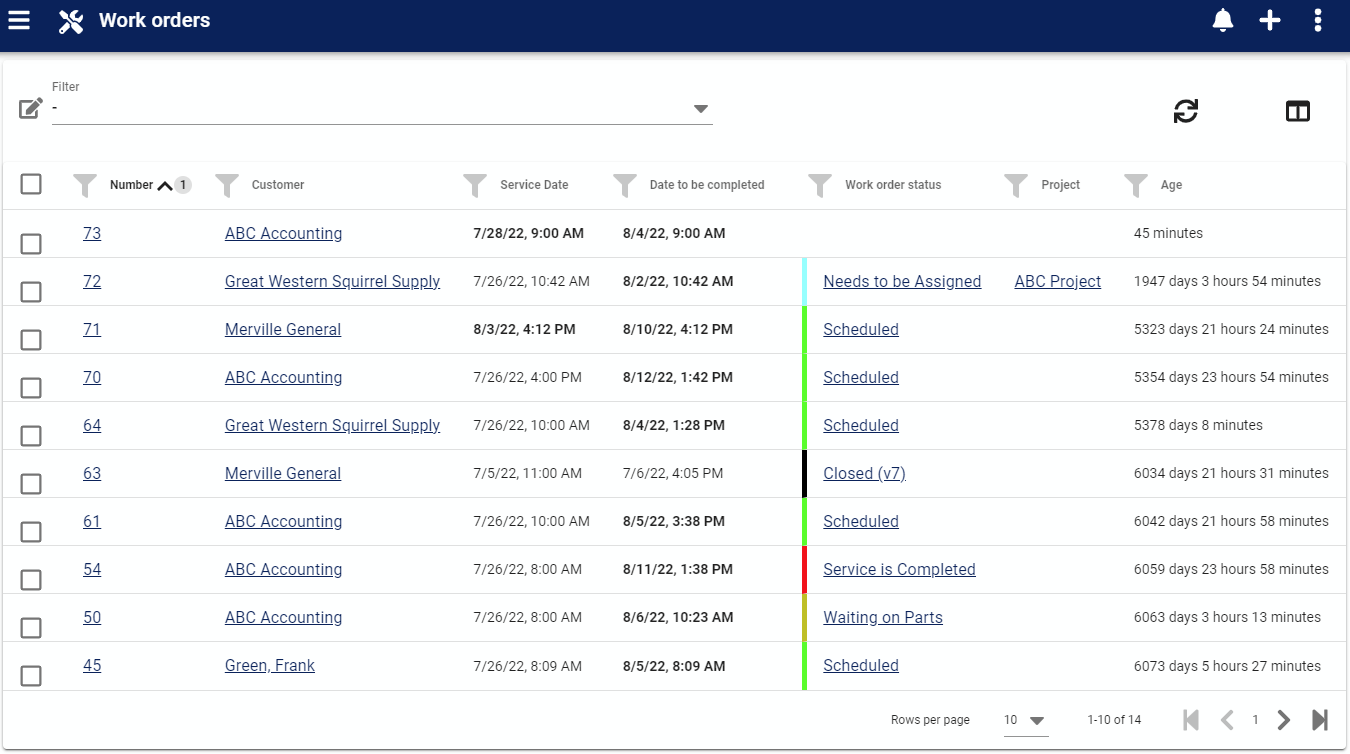
Data tables are used to view, report, or open AyaNova business objects.
Additionally data table forms can perform bulk operations on multiple selected business objects through Extensions.
Many columns will contain items that represent other objects in AyaNova and are links that you can click on to open the record indicated.
Date, time and currency columns are displayed according to the web browser's default however they can be overriden in the User settings form.
Common menu options¶
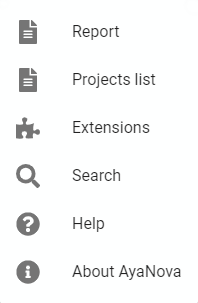
Most data tables in AyaNova share the same common menu options. Some of these options might not be available for all forms depending upon the Roles assigned to the current User or the type of AyaNova business object being listed.
Report¶
This menu option opens a list of reports available to be rendered from this data list.
Filtering affects which records will be rendered in reports, what you see or select in the table is what you get in the report.
For example, if you filter for only work orders from the current week that is what will be reflected in the report.
Individual records can be selected for reporting by checking the row selector checkboxes in the leftmost column in which case only the records selected will be sent to the report rendering engine.
In most cases reports will display the data in the same sorting order as being viewed in the data table however some reports have their own built in logic to re-sort or group the data for specific scenarios which will override the sort order presented in the data table.
Last report¶
This menu item shows the name of the last report rendered in this form to save time in selection when the same report is used again. This item is set automatically to the last report selected for this form.
Extensions¶
Extensions provide a way to perform an operation of some kind over multiple records at once, for example mass deleting selected records or tagging them.
Search¶
The search menu item links to the search form and automatically causes the search form to only show results for the type of object that was being viewed in the data table before clicking search.
For example if you are viewing a Customers data table then clicking on search will automatically select Customer as the only type to search for.
Help¶
The help menu item will open a specific help page from this manual related to the form being viewed.
About AyaNova¶
About menu option will open the About form which displays the version information and other information and links helpful for technical support and diagnostic / troubleshooting purposes.
Table header¶

The data table header area above the table itself from left to right contains the Saved filters control, refresh button which fetches a fresh copy of the data table from the server and a column selector control to choose which columns are displayed and in which order.
Saved filters¶
The current set of filters on the columns of a data table can be saved so that they can be retrieved later without having to set them again.
The saved filter control is used to edit, select and remove saved filters:

The central drop down list box displays all available saved filters to choose from for this specific data table. Selecting a filter here will cause the data table to apply the saved filter and refresh the data.
Clicking on the Open icon to the left:

Will open the saved filter manager dialog.
Default filter¶
When you filter one or more columns the changes are saved to your "Default" filter for the current data table you are viewing.
Default filter is indicated by it's name which is a "-" dash symbol:

A default filter is a "working copy" filter and different from a named saved filter in that changes made to the filter settings are saved immediately to the AyaNova server without the need to open the filter manager and specifically tell AyaNova to save your filter changes.
If you selected a saved filter then make some filter changes AyaNova will automatically switch to the default filter and make those changes there to avoid affecting the named saved filter.
You can save a default filter to a named saved filter or overwrite an existing named saved filter using the saved filter dialog.
The Default filter is saved between sessions to the AyaNova server so the view you return to when you login (on any device) will be the last one you were using when you closed AyaNova.
Clearing filters¶
If the current data table is filtered in any way, the right side of the saved filter control displays a delete button for removing all filters:

When you click on this button all filtering is removed and the data table is refreshed.
Saving filters¶
Edit a data table's column filters then click on the open icon to the left of the saved filter selection list to open the saved filter editor:

The saved filter manager control will open and present the options available to you depending upon whether you came here with the Default filter selected or a Named saved filter selected.
With the default filter selected:
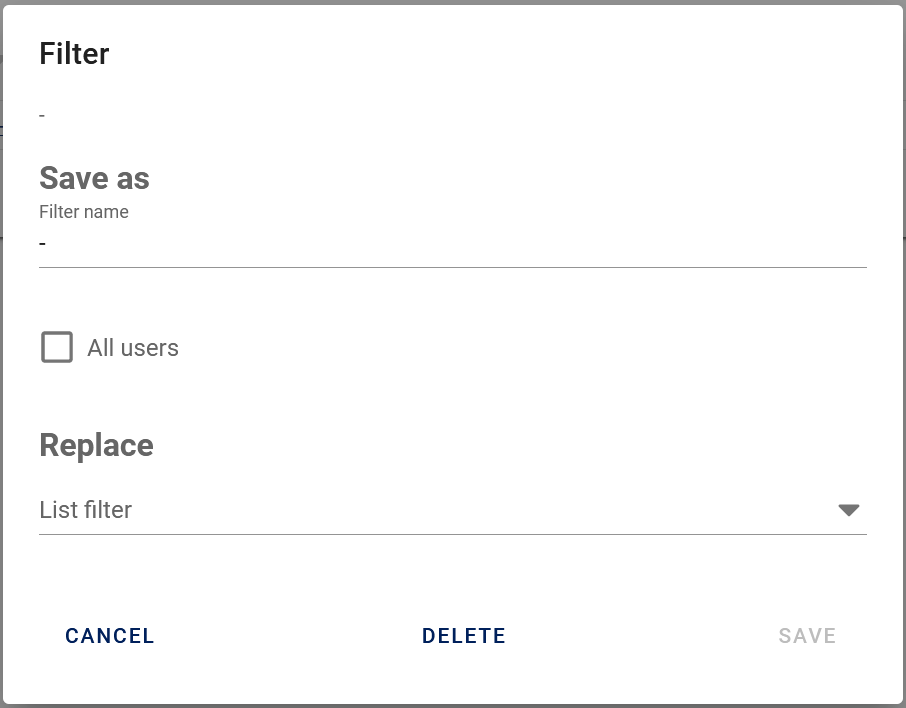
Here you have the option to create a new named saved filter based on your column filtering choices made earlier using the Save As section at the top or you can selected an existing named saved filter in the Replace section at the bottom to overwrite one of your own existing saved filters with your current default filter settings.
All users - if you want to make your filter available to all users select the All users checkbox and save. If this is not selected the filter will not be visible to any other user.
When you open the filter manager With a named saved filter selected:
Here you have the option to rename, delete or change who can see and use one of your own existing saved filters.
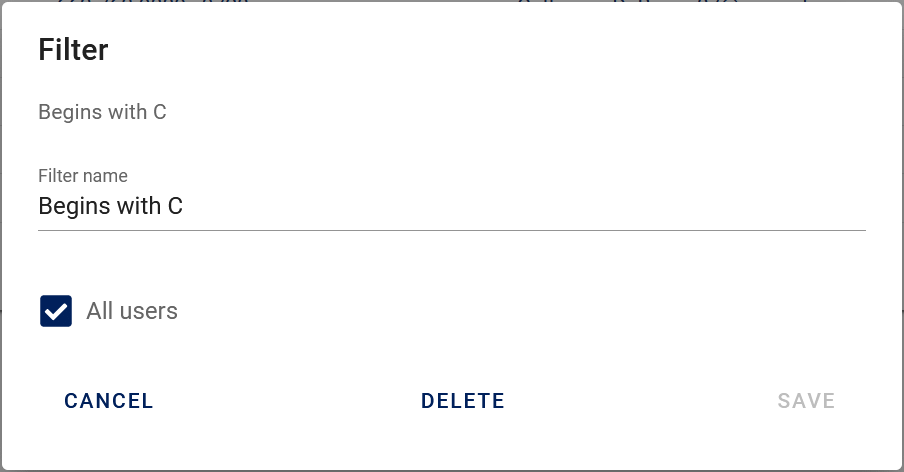
Column selector¶
Use the column selector button  to open the colum selector interface:
to open the colum selector interface:
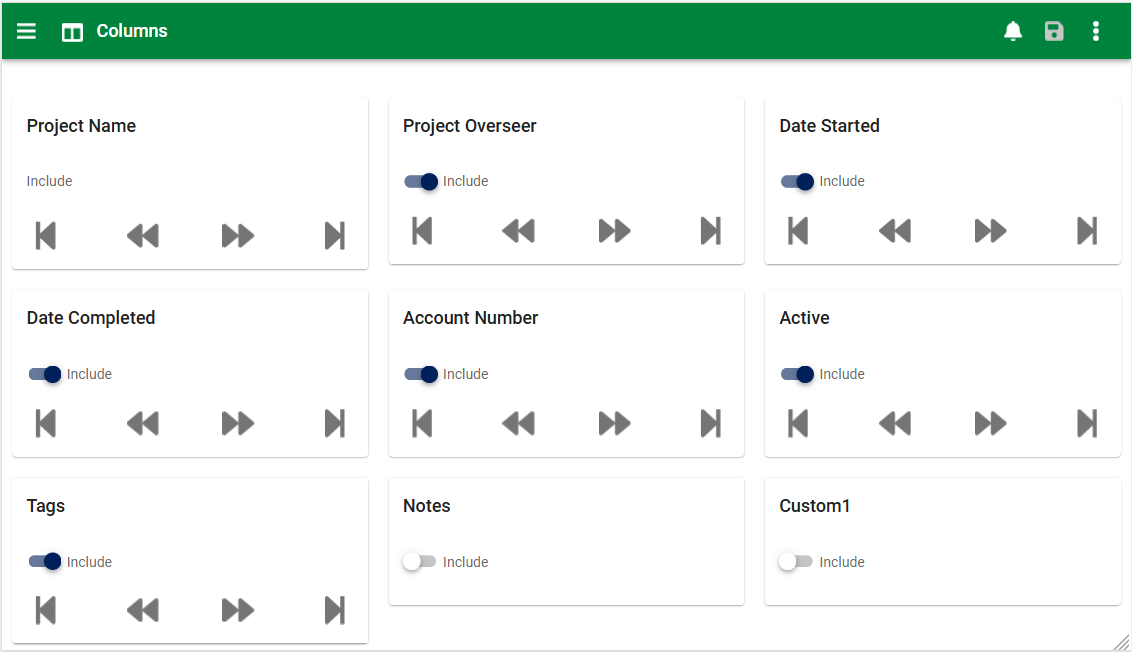
Here you can select which columns will be included for display in the data table and the order they are displayed by moving them to the desired location and saving the form.
There is a reset to default menu option to reset the selections back to their default locations and visibility.
Some columns do not have an include checkbox option because they are the primary identifier for a record and need to be visible to be able to identify and open the record.
Column settings are independent of filters.
Filtered hidden columns indicator¶
If a saved filter is selected and one or more of the columns being filtered are not selected to display the data table will indicate this by highlighting the column selector icon:

In this example the column selector is highlighted because there is a filter applied to the Head Office column which is not set to display.
It is not necessary to display a hidden column, this highlighting is to indicate to the user that one or more hidden columns are being filtered.
Column headers¶

Column headers not only display the name of that column but also provide controls to filter and sort the columns.
Column header names are designed to wrap around in cases where they would not all fit horizontally to ensure as much data as possible can be displayed on all screen sizes.
Sorting columns¶
Columns are sorted by clicking on their names to toggle their sort mode betwen ascending, descending or unsorted. The column headers will display an arrow indicating the sort direction and a number indicating the order they were selected which affects the data returned:
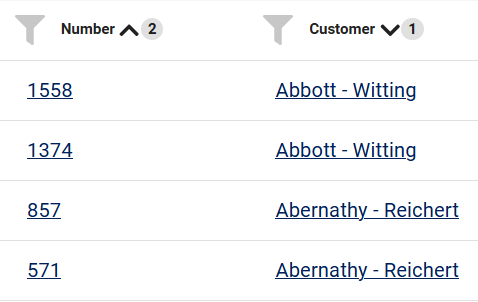
In this example it can be seen that the data has been sorted by the Customer Name column first in ascending order indicated by the number 1 beside a downward pointing arrow sort indicator and then sorted by the work order column secondarily in descending order indicated by the number 2 beside an upward pointing arrow sort indicator.
This results in a list ordered by customer name first from a to z then by work order number from highest to lowest.
To remove a sort click on the column header name until the sort arrow indicator disappears.
The column position does not affect the sort order.
Sorting on Type fields¶
Type fields can not be sorted in alphabetical order as they do not have a Name stored in the database, only a number. They sort by the underlying internal numerical value that indicates that particular type. This means you will see the column is sorted with identical types grouped together, however the displayed translated text representing these types is not sorted alphabetically.
Type fields have square brackets around their translated display names, for example [ Project ], in the column to indicate they are a type rather than a text field.
Filtering columns¶
Columns are filtered by clicking on their filter icon  .
.
This will open the filter dialog where a filter can be set or edited:
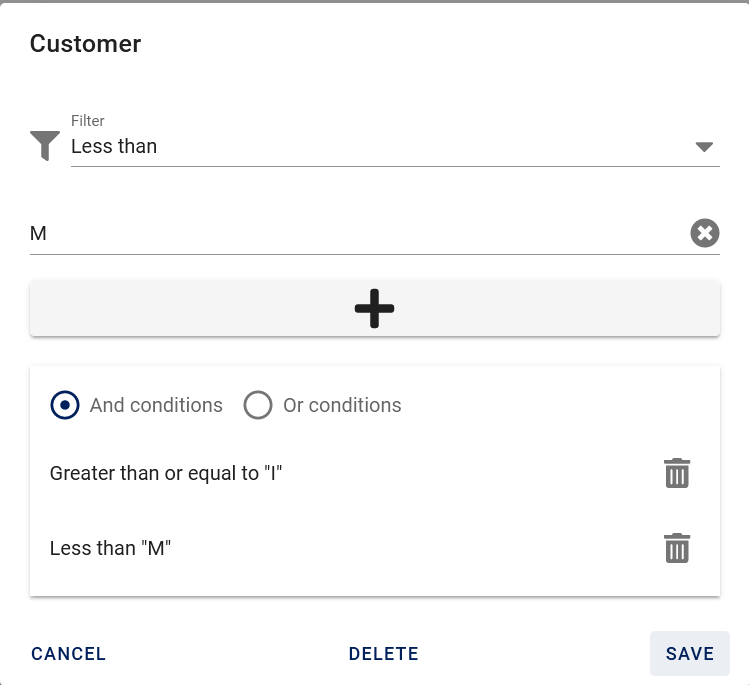
In the example above a new filter is being applied to the Customer column indicated in the name at the top. This filter will cause the data table to show only customers who have a Name that start with "J", "K" or "L".
As seen in the example more than one filter can be applied in a single filter to include or exclude records and you can choose an AND type filter that returns only data that matches all filters entered or an OR type filter that will return data that matches any of the items in the filter list.
Filters are created by first selecting a type of filter from the "Filter" selection list. The types of filters offered vary depending upon the type of data in that particular column.
Some filters require a Value to be entered and others do not. If the filter requires a value one or more controls will appear below the filter selection and a value must be entered for that type of filter.
For example a date based column filter has pre-selected date ranges available such as "Last year" and those do not require a value, however you can also select a Before filter which does require a date to be entered.
Once your filter selection is made click on the + add button to make it official. If you click on save before clicking on + add the filter will not include your selection.
To remove a filter from a column or edit it click on the column filter icon again and either remove or adjust the items in the filter or select delete to remove them entirely.
Once you have your filters selected how you like them you can save all the filters applied to the current list by using the saved filter feature to save them for re-use.
Case sensitivity¶
Text filters will be affected by the filtering is case sensitive global administration setting. The default is for them to not be case sensitive.
Filtering dates and time zones¶
When viewing data in AyaNova that is filtered with one of the relative date filters (for example a filter of "TODAY"), the User's local time zone setting is taken into account in order to ensure that the user sees data appropriate to their time zone.
This means that two people with browsers in different time zones using a filter of TODAY for a date field may see different lists of results from each other.
Filtering TAGS¶
All tags are lower case always, case is not relevant in Tag filters.
Order is not relevant in Tag filters, so {green, red} is no different than {red, green} when filtering is applied
Tag filter types supported:
Equality¶
Will match when exactly the same tags in search are present (in any order) in the record and no other tags.
For example an Equals tag filter with {red,green,blue} will return records with tags {green,red,blue} but not match {red,green,blue,orange}
Not equal¶
The opposite of Equality; specifically exclude rows that exactly match all the search terms For example a Not equal filter with {red,green,blue} will return records with tags {red,green,blue,orange} but not match {green,red,blue}
NO value¶
Will return records with no tags set at all.
Has value¶
Will return records with any tag set.
Contains¶
Returns records that contain the specified search tags. Records may have other additional tags but that's ok as long as it has the search term ones.
For example a contains filter for tags {red,green,blue} will return records with tags {green,red,blue} and also {red,green,blue,orange}
Not contains¶
All tags in search query NOT present in db record, doesn't care what else is in db record as long as it's not the search terms (in any order).
For example a Not contains filter for tags {red,green,blue} will not return records with tags {green,red,blue} and also not return {red,green,blue,orange} but would return {red,green,black}
Selecting records¶
In many data tables records can be selected individually for reporting or extension purposes:
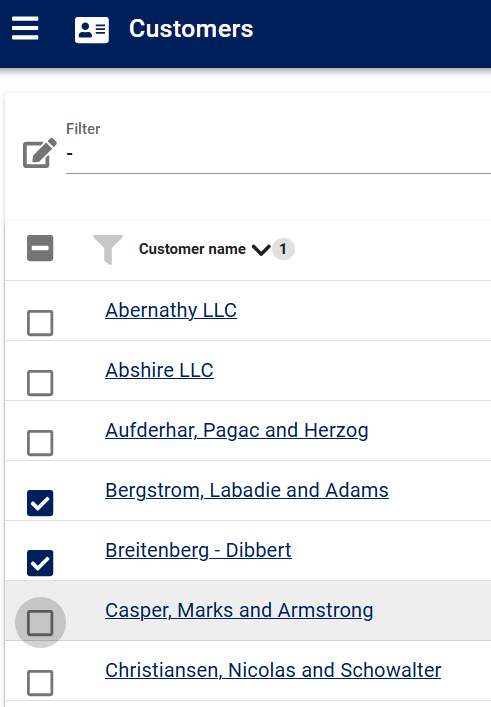
In most tables the leftmost column consists of checkboxes for selecting individual rows of records.
The checkbox selection column header can be used to select or deselect multiple records at once. When selecting, it selects only the currently visible records but when de-selecting it removes selection from all records visible or not. This is by design to allow a user to make selecting paged subsets of records easier but clearing all selections easy as well.