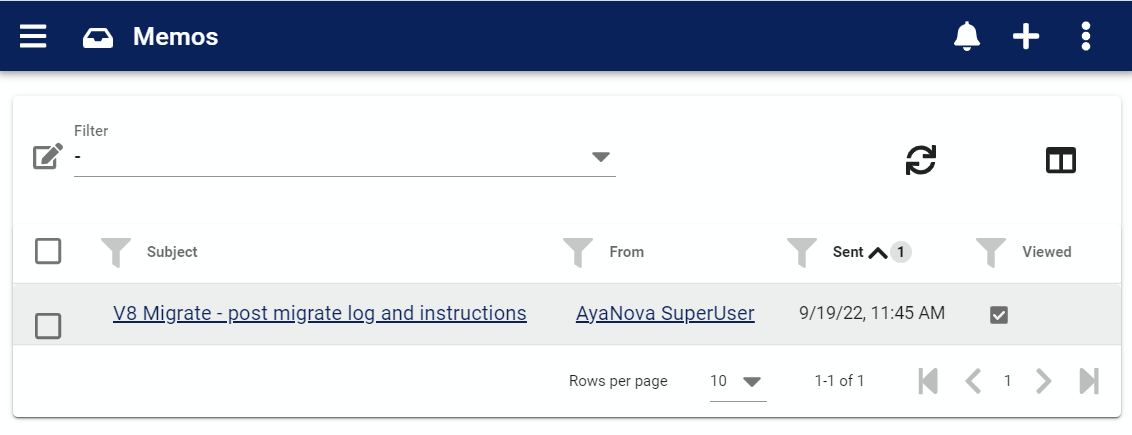Migrating from AyaNova 7¶
This help page is the technical guide to the migration to v8 process.
For the installation guide for AyaNova 8 see the AyaNova 8 server installation guide.
For a guide to the feature changes from AyaNova 7 see the Changes from AyaNova 7 guide.
For a business administration guide to the steps required after the migration process see the Business administration migrate guide.
Migration is done by the AyaNova 7.6 plugin "V8 Migrate" (download link below).
The migrate process happens over a network and you can migrate to any server running AyaNova 8 on the same computer or visible from your network.
If you can login to the AyaNova 8 server from a computer running AyaNova 7, you can migrate to it regardless of it's location.
Migrating from ayanova 7.6 patch 7 or older¶
The V8Migrate plugin can migrate data from AyaNova 7.6 patch 8 or newer ONLY.
To migrate to AyaNova 8 from versions of AyaNova older than AyaNova 7.6 patch 8 (i.e. AyaNova 1.x, 2.x, 3.x, 4.x, 5.x, 6.x, 7.x older versions) the process is to upgrade in two steps: Upgrade to AyaNova 7.6 latest release first then migrate the data to AyaNova 8.
AyaNova 7.6 can automatically upgrade any older version of AyaNova newer than AyaNova CE.
We will provide a temporary license key and instructions at no charge to enable you to migrate any older version of AyaNova to AyaNova 8.
Contact our support department for the resources required.
WARNING
If you are running a version of AyaNova older than 7.6 in production use and are not licensed or able to upgrade it to the latest AyaNova 7.6 release, there is an extra step and precaution: you should take care to NOT accidentally upgrade your current, in-production AyaNova installation database but rather a copy of it only, unless you are able to upgrade your production AyaNova to the latest release (have a active support and updates subscription) OR are ready to completely abandon using your older production use AyaNova entirely and permanently.
This is because AyaNova 7.6 will automatically upgrade an older AyaNova database when it is opened and break access to it from the older pre-7.6 AyaNova installations on other computers if they are sharing that database.
If you were to use a temporary AyaNova 7.6 key issued to you for migration purposes it would expire and prevent access to AyaNova 7.6 so if you were to upgrade your production in-use 7.0.3 for all users it would stop working when the temporary 7.6 key expires.
This may or may not be an issue for you if you have already thoroughly tested out 8.x and are confident you are ready to completely switch over to it but if you aren't then the upgrade should be done on a computer or virtual machine isolated from the in-production AyaNova you are currently using.
Assuming you want to take the safest route and not break existing access to the old in-production AyaNova for the time being then:
The process would be to start with a completely separate computer with access to the AyaNova 8 server but not running your current production AyaNova.
- Download and install the latest AyaNova 7.6 trial version fresh from our website here (https://ayanova.com/download.htm)[https://ayanova.com/download.htm]
- set it up to use a freshly backed up and restored copy of your in production older AyaNova data
- Once you have configured the latest AyaNova 7.6 to connect to the local copy of your older AyaNova data it will see there isn't a valid license and prompt you for one
- Install the temporary AyaNova 7.6 key requested from support earlier using the fetch address and fetch code provided by Support
- Once you have an isolated AyaNova 7.6 running with your data you can continue to follow the migration steps below
Migrating from AyaNova CE¶
It's potentially possible to upgrade to AyaNova 8 from AyaNova CE in a triple step upgrade process but we would need to do it in-house, contact AyaNova support for details.
How to get the fastest possible migration¶
It is recommended where possible that migration be done on the fastest network connection between the V8Migrate plugin, the AyaNova 7 database and the AyaNova 8 server.
Ideally all on the same computer if possible.
Speed issues are most noticeable in cases where there are a large number of > 1mb sized Assigned docs or Wiki files that need to be transported across the internet or slow LAN connections.
Errors during migration¶
It is our goal for migration to happen as automatically as possible with as little human intervention as necessary.
It's possible for older AyaNova 7 data to have one or more issues that the migration utility has not come across previously and been coded to work around triggering an error and stopping migration.
If this happens please copy and paste the entire migration log (not just the error) using the "Copy log to clipboard" button in the v8-migrate utility and send it to AyaNova support.
They will advise if it's something that can be easily corrected at your end by making a small change in AyaNova 7 or they will forward the log to our Development department to add a work around in the v8-migrate code to enable migration to complete without intervention.
Plan for one or more test migrations¶
AyaNova 8 is different from prior versions and we recommend doing one or more test migrations before scheduling with your staff to do the final switch-over.
A test migration will be necessary to determine how long the process will take to help with planning the final migration and business switch over to AyaNova 8 to ensure the minimum possible down-time.
Plan on taking ample time to go through the migrated data in AyaNova 8 to confirm everything expected has been migrated properly.
Plan for time to familiarize staff¶
Take the time to familiarize yourself and your staff with the changes in the new version of AyaNova so that everyone is comfortable with what to expect and ready to start work as soon as the final migration is completed.
Be sure to have all staff carefully test all business processes they require in AyaNova with a test migration before final migration so that everyone is up to speed and able to continue working without interruption after the final migration.
AyaNova 8 database will be erased¶
The V8Migrate plugin will erase all user entered data including attached files in the AyaNova 8 database as the first step with the following exceptions:
- Global settings
- Operations backup settings
- Operations notification settings
- Business logos
- Reports (any missing stock report templates will be re-installed)
There is no ability to synchronize or partially migrate only recent changes from v7; the migrate process entirely replaces the V8 data each time it's run.
You can run the migrate plugin as many times as necessary for testing and evaluation just be aware that you will lose anything entered into V8 each time you run the V8 Migrate plugin from v7.
In other words you cannot continue to work in both AyaNova 7 and AyaNova 8 at the same time and expect to migrate and import data repeatedly to keep them in "sync".
Migrating Assigned docs and Wiki files¶
Migrating files can have implications that need to be taken into account depending on the size of individual files and all files together as a whole.
In AyaNova 7 there were two ways to link to files from within objects: As Wiki files which are stored inside the database and Assigned docs which are file URL links to file system locations visible to all users of AyaNova 7 on your network.
In AyaNova 8 it's much simpler: all files are stored as "Attachments" in a special file system location controlled by the AyaNova 8 server.
During migration you have the option of migrating Assigned docs or not however Wiki files will be automatically migrated.
AyaNova 8 has a hard limit of 10GiB per attachment. The migration utility will log a warning about any files found to be larger than 10GiB and will not attempt to migrate them.
Note, however that there may also be other limitations depending on how and where the AyaNova 8 server is hosted. For example if the AyaNova 8 server sits behind an nginx proxy server (for example) there is a default limit of 30mb for file uploads which may need to be adjusted. The migration plugin will keep track of any files that fail to migrate due to a 413 file size exceeded error and it will log a warning and will reset the limit down to that level and not attempt to migrate any files larger than the limits it "finds".
A 1 GiB file can take easily take an hour to migrate to a remotely hosted server via an average internet connection so migrating Assigned docs may need to be undertaken very carefully if the users have linked to a large number of big files in AyaNova 7 and you are migrating to a remote server across the internet.
Timeout: there is a built in timeout of 100 seconds for any single operation during migration, this can be increased in the options dialog of the migration plugin displayed after login to as much as 3600 seconds (1 hour) and if you see timeout errors during migration of large files you will need to increase this value.
In the case of very large problematic files it may be necessary to have the Users split the file into smaller chunks where possible if it absolutely has to be stored in AyaNova.
Viewing the files in database in AyaNova 7¶
In AyaNova 7 you can view the files you have stored in the database ("Embedded" Wiki files) using the Administration -> Files in database feature.
There is no practical way to view how many Assigned docs will be potentially migrated unless they were assigned in the first place from known locations available to all users on the network in which case you may be able to examine the total file storage in the folders used.
Migrating to a hosted subscription server¶
There is a hard limit by default of 20gb total storage for a subscription service server (unless arrangements have been made for extra storage in advance). Keep this in mind when migrating your AyaNova 7 data to a hosted AyaNova 8 server if you have a large number of assigned docs or Wiki files to be migrated.
See above for more details.
Avoid corrupted data¶
Other users¶
If other users are working in AyaNova when the migrate plugin is run the resulting migrate data may be corrupted as there could be records changed or missing that will be required to import. Be certain no other users are working in AyaNova 7 before you migrate.
Generator¶
Be sure to stop the AyaNova 7 Generator before starting the migrate plugin. Failing to do so could result in a corrupted migration.
Remote access users¶
Ensure no users are making changes via a remote access option such as the DataPortal, WBI, MBI or RI. If you can't be certain they are out we recommend stopping your IIS server to be certain no one is remotely making changes.
Avoid double entry¶
Changes made in AyaNova 7 after the final AyaNova 8 migration will be lost as you can not synchronize or migrate only recent changes, it's an all in one process.
If users accidentally continue to work in AyaNova 7 after the final migration to AyaNova 8 that data will need to be re-entered manually, there is no way to synchronize or partially migrate it.
If you have a networked installation of AyaNova 7, when you are ready to transition to the newer version of AyaNova you will need to ensure that no other users are still working in the old AyaNova 7 making entries that will never be brought over to v8 after you do the final migrate to v8.
We recommend stopping the V7 database server immediately after the final migrate if there is any chance that there are still users inside or outside of your network that may access AyaNova 7.
Before uninstalling AyaNova 7¶
Examine your imported data in AyaNova 8+ one more time; carefully ensure that all staff have confirmed the data they expect to see has been imported properly.
We recommend keeping your AyaNova 7 installation available for at minimum several months on at least one computer after switching to v8 in case an issue comes up or something needs to be confirmed.
Keep your AyaNova 7 backups¶
We recommend you keep one or more backup copies of your AyaNova 7 database in a safe location OFF SITE for at least a year after transitioning to AyaNova 8 in case any issues arise.
If possible a "permanent" copy burned to DVD may be prudent.
Downloading and installing the V8 Migrate plugin¶
Download the V8 Migrate plugin self extracting installer package for AyaNova 7.6+ here: https://www.ayanova.com/download/v8-migrate-installer-package.exe
1. Run the v8-migrate-installer-package.exe file which will self extract the v8 migrate installer program v8-migrate.exe.
Smart screen warning¶
You may receive a "Smart Screen" warning from Windows such as the following:
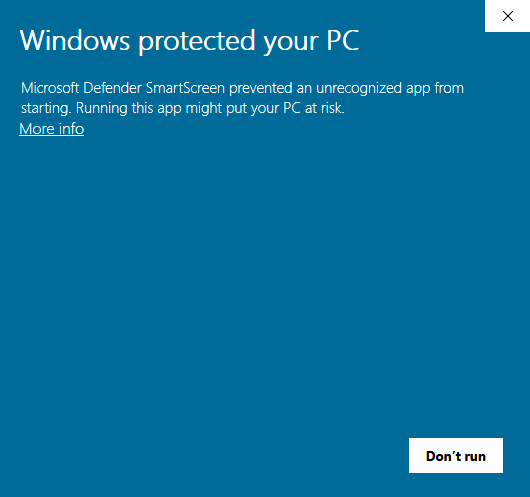
Clicking on More info will reveal the following:
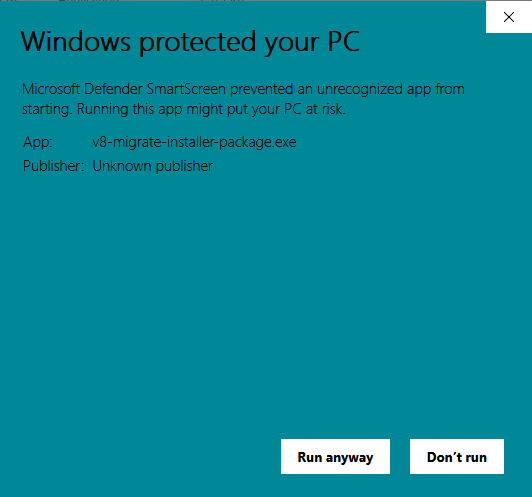
Use the Run anyway button to start the self extraction of the setup file.
2. Run the v8-migrate.exe file extracted in the prior step to install the plugin to the AyaNova 7.6+ already installed on the computer that will be performing the migration as determined after reading the "How to get the fastest possible migration" section above.
Note that Windows may prompt you that the installer is "unsigned" from an "unknown publisher" and you may need to select the option to allow the installer to "run anyway".
Why is the installer blocked by SmartScreen?
Windows SmartScreen blocks all files that it does not know. When a new version is released, these files are unknown to SmartScreen and thus SmartScreen warns about them.
As more and more users install the new version, SmartScreen learns that the files are good. As soon as enough users have installed the new version, SmartScreen does not warn about it anymore.
SmartScreen does not support allowing software developers to request adding to a 'whitelist' when a new version of their software is published.
Continue with the next step:
How to break the migration¶
If you login as the SuperUser account in AyaNova 8 while the migration is in process you will immediately crash the migration and see an error like this in the migration log:
E2004 - Authorization token replaced by more recent login
Followed by a stream of errors.
Do not login to AyaNova 8 until migration has completed or stopped due to error to avoid this problem.
Running the migration¶
- Avoid future problems: If you haven't already, read all of this document before proceeding
- Multi-user only: If migrating from a networked multi-user AyaNova 7.6+ installation, now is the time to ensure all users are out and networked Generator service is stopped. Do not proceed until this is verified or the data may be corrupted
- Login to AyaNova 7.6+ as the Administrator / manager account, it's required to be this exact account, not another one
- Select the "V8 Migrate" plugin in AyaNova 7 from the main window plugin menu and the login and server URL dialog will open
- Enter the URL of your AyaNova 8 server. The easiest way to get this is to simply copy the entire URL displayed in the browser from the AyaNova 8 web application web page, for example the login page.
- There is a "Test URL" button to confirm if you have entered the correct address or not.
- Enter your AyaNova 8 SuperUser account login credentials. No other account is permitted to perform this operation. The default SuperUser account login name is "superuser" and password is "l3tm3in" if it has not been changed.
- A Migration log form will popup and show the progress of the Migration operation including any errors or specific action required for your particular data.
- Do NOT login to the AyaNova 8 server while migration is taking place, it will crash the migration completely.
- There is no easy way to estimate how long migration will take which is why several test migrations should be done before the final migration. Time of migration depends on the network latency and speed between the V8 Migrate plugin and the AyaNova 8 server as well as the number and complexity of objects entered into AyaNova and the quantity and size of files that may need to be uploaded.
After the migration¶
When migration has completed you should review the migration log entries displayed before closing the migration plugin in order to check the status of the overall migration and look for errors.
Success¶
If it was successful you will see a similar display to this:
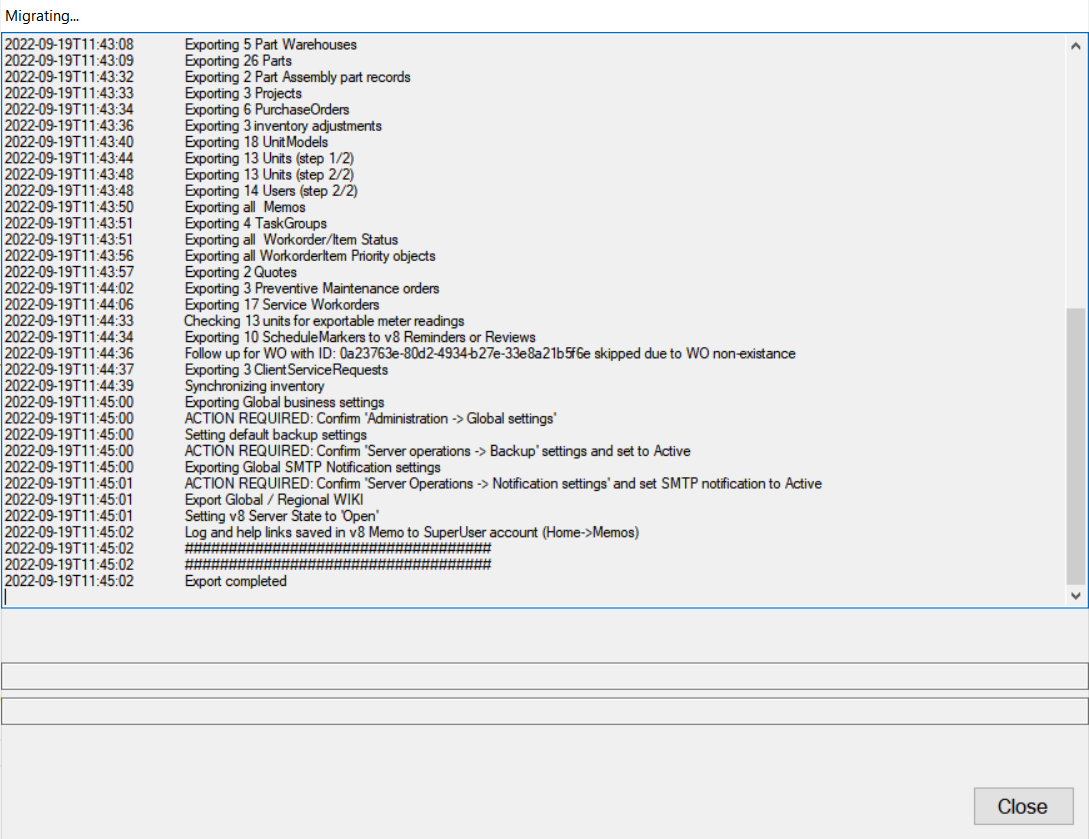
Failure¶
If it failed you will see a line in the log similar to this:
2022-09-19T12:05:36 Export failed with error:
followed by the details of the problem.
In some cases an error may indicate an issue that you can fix yourself such as an AyaNova 7 item missing a Name or may be something technical that should be sent to AyaNova support in which case please click into the log with your mouse and drag and highlight all the text, right click to copy and then paste the entire log into an email and send to Support for resolution.
If the error is of a type that doesn't prevent it, the migration plugin will attempt to send a memo to the SuperUser account with a copy of the migration log.
Where is my data?¶
The SuperUser account does not have the ability to view business data such as Customers and Work orders in the AyaNova 8 user interface so you will not see that type of data when logged in as the SuperUser account.
Migrated v7 Users are automatically migrated as in-active and do not have any authorization Roles set as a security precaution.
To view your migrated data you will need to create or edit a migrated User by logging in as the SuperUser and then create a new User or edit one of the migrated Users to have a full access role such as Business administration, checkmark Active, Allow login and give them a login name and password, then login as that User to view the migrated data.
Post migration instructions Memo¶
After a migration has completed a Memo is sent to the AyaNova 8 SuperUser account with specific steps to take after migration personalized to your particular data depending upon what it finds during the migration process.
These steps should not be ignored, they are important to get started using AyaNova as soon as possible with minimum hassle.
To view the Memo login as the SuperUser account and navigate to the list of Memos:
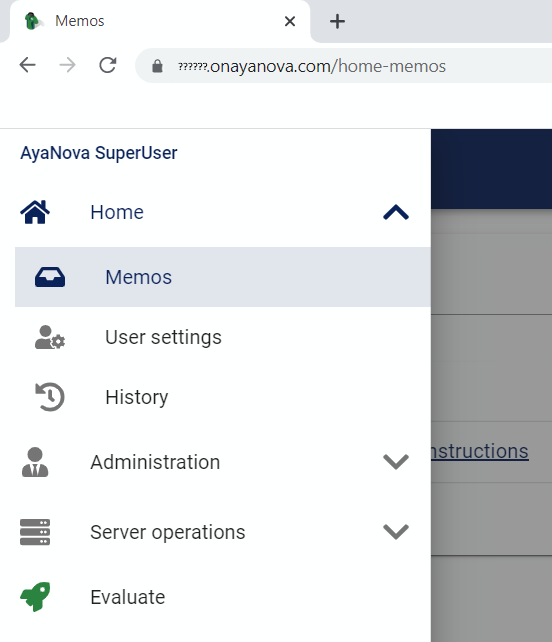
And open the migration memo: