Translations¶
Translations are used in AyaNova to display text in the user interface and on reports and are used for both displaying text in different languages and also for customizing the names of objects to match industry or business specific terminology.
For example a Unit being serviced by one company may mean a piece of equipment but to another company it might be more correctly displayed as an Apartment or a Garden.
AyaNova comes with four stock translations for English, French, German and Spanish, however using the translation editor new translations can be created for industry specific terminology or languages that are not provided.
Translations are also used to set the text displayed to Users on Custom fields.
Selecting¶
Translations can be selected in AyaNova in the following places:
Authorization Roles required¶
Many roles can select this object on other records where approriate. Editing or viewing this object in detail is only available to Users with the following roles:
Full access
- Business administration
Read only access
- Business administration - restricted
How to access translations¶
From the Administration navigation drawer select Translations navigation item.
Translations data table¶
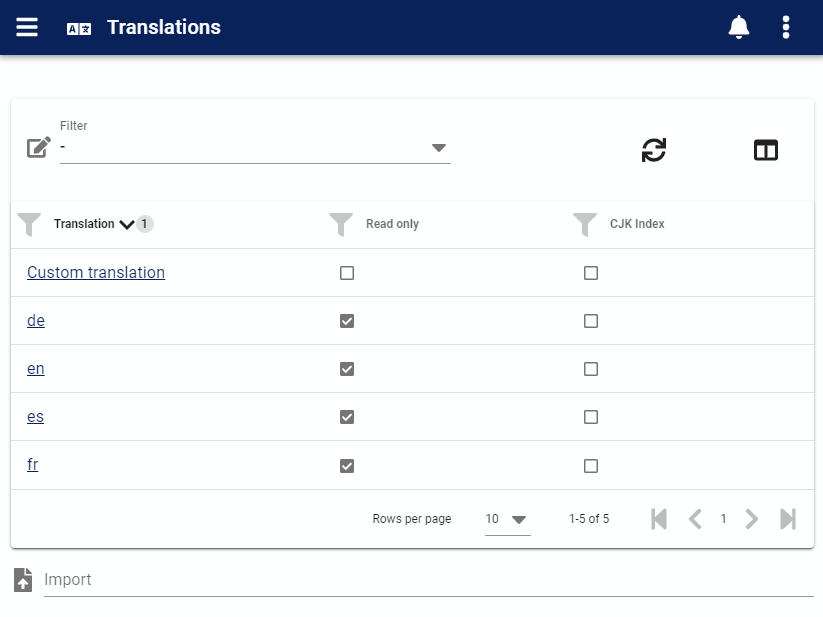
The Translations data table lists all the Translations that are entered in AyaNova and provides access to common data table menu options.
How translations work¶
When a User logs in, AyaNova checks their selected translation in their User settings and returns the corresponding translation selected to the AyaNova web app so that it can display text in the selected translation.
Server Default AYANOVA_DEFAULT_TRANSLATION setting is used to control the default Translation used. This is used to set new users default Translation, in scenarios where the AyaNova server needs to display or log a message not tied to a specific user or in cases where a User has an invalid Translation selected.
Translations not only control what is seen in the AyaNova web app user interface but also on the stock reports as well.
Importing translations¶
Translations can be imported from an AyaNova translation file which was exported from AyaNova previously or is in the correct format to import into AyaNova. Translation files are JSON formatted data files. If you wish to create or edit a translation file outside of AyaNova, first export one to see the format.
To import a .json translation file, use the "Import" control below the list of translations in the translations data table. Click in this control to open a file selection dialog and choose the AyaNova translation file to be imported.
Exporting translations¶
Translations are exported from the translation edit form
Modifying translations¶
The four stock translations can not be directly changed, however you can duplicate them and change the duplicate by selecting a stock translation as your starting point from the list of translations and then selecting DUPLICATE button at the top of the stock translation page. This will create and open a duplicate copy of the source translation for editing.
Once you have edited and saved your translation it must be selected in User settings form for each user that will be using that translation.
If you have translated AyaNova to a language not provided by stock AyaNova we would be happy to host that translation for the use of others. Export the translation to a file and contact us for instructions.
Translation edit form¶
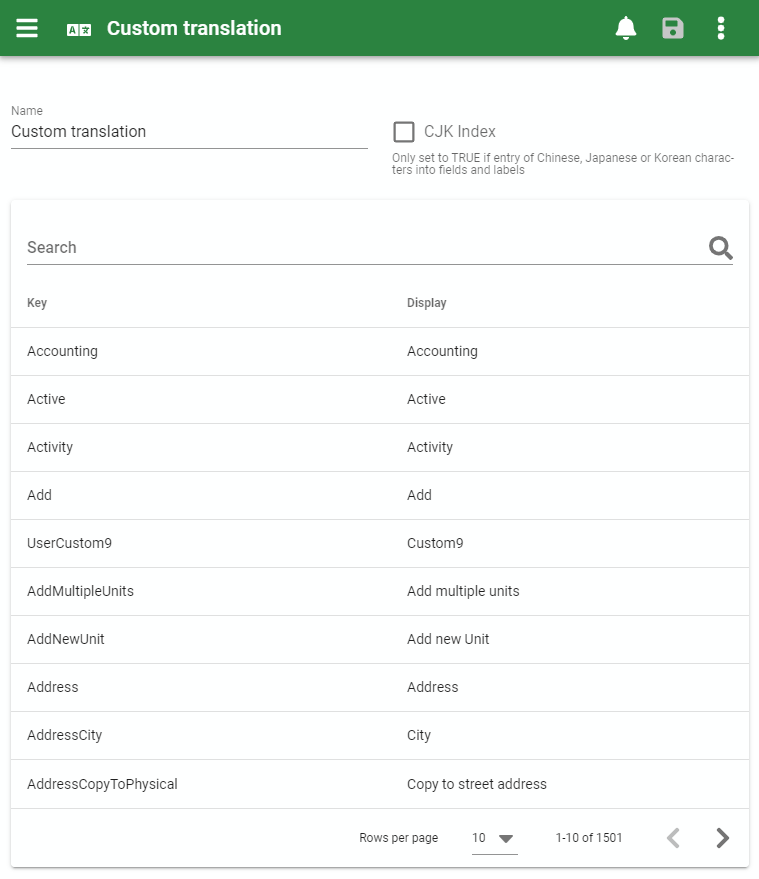
The Translation edit form contains the standard edit form functionality and also contains the following fields:
Name¶
Unique name of the translation, this will appear in the UI and also be used to name the export file when exporting a translation.
CJK Index¶
This checkbox controls how AyaNova will digest text entered by a User set to this translation when entering text in business object records for search indexing and should only be checked for specific non-latinate languages such as Chinese, Japanese or Korean. When in doubt do not check this box or searching will be negatively impacted.
Search¶
The translations will be filtered to only include any text entered in the search box, this is a short cut to find a specific item of text and all the places it is used in to ease translation. Clear the search field to display all keys and their display text.
Key / Display table¶
This is where translations are edited. It has two columns Key on the left which is the internal key used by AyaNova that is common to all translations and is useful to know for providing translated text on reports.
To the right is the Display column and this is an editable field. Click on the text in the display column that you want to change and edit in place.
When you save a translation and have that same translation selected as your own translation in your User settings, AyaNova will immediately update your own local translations to the newly changed translation. This is useful for viewing the effects of translations immediately without having to log out and back in.
Other users who have been set to use the edited translation will only see the changes you saved on their next login, so they will need to log out and back in to see the updated translations.
Menu options¶
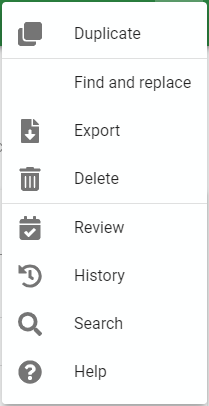
In addition to the common edit form menu options the Translation edit form also has these options:
Find and replace¶
This menu option opens a dialog box that allows you to find and replace (case sensitive) text in all 'Display' fields for this translation.
Export¶
Use this option to export the entire translation to a text file for backup, external editing in another program or sharing purposes.
Translations exported here can also be imported back into AyaNova.